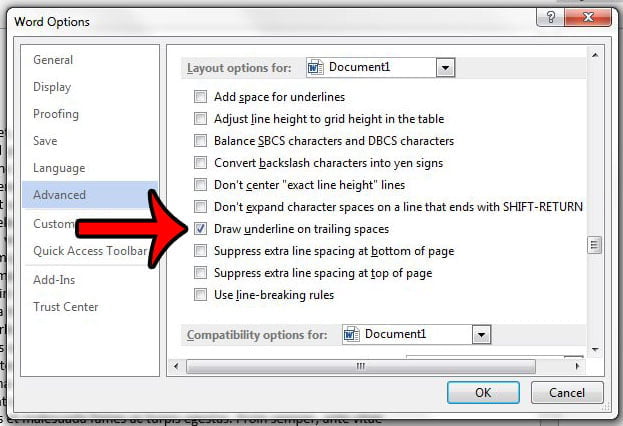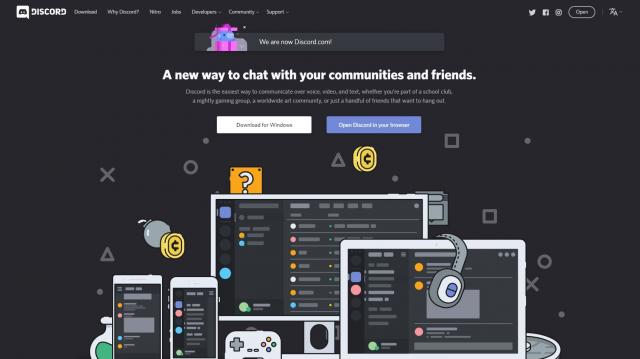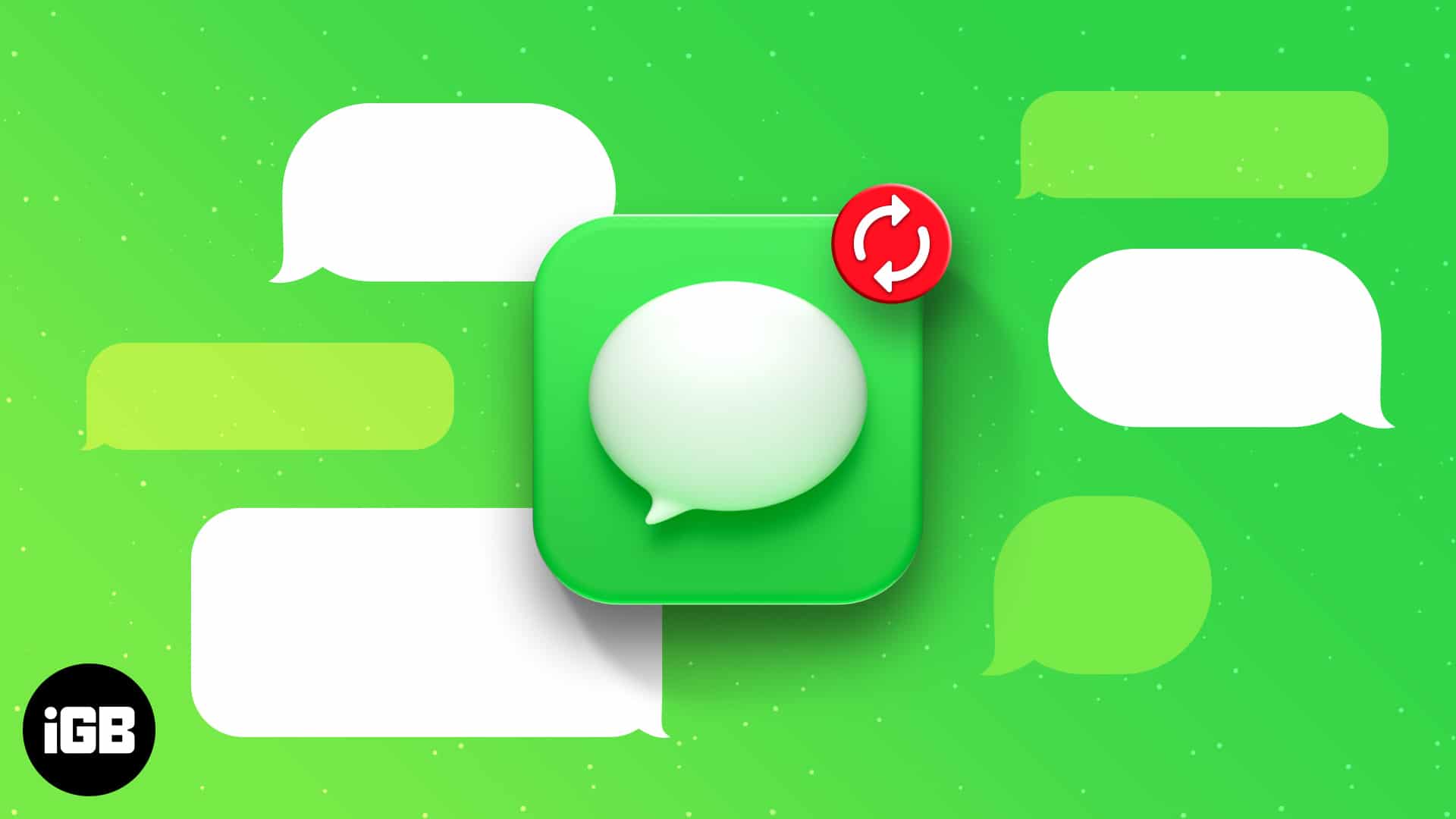Nhiều thay đổi định dạng bạn muốn áp dụng cho tài liệu Microsoft Word có thể đạt được bằng cách chọn văn bản bạn muốn thay đổi, sau đó bấm vào nút thích hợp cho kiểu định dạng bạn muốn.
Nhưng đôi khi bạn gặp phải một tình huống cụ thể mà các phương pháp định dạng thông thường không hoạt động. Một tình huống như vậy xảy ra khi bạn muốn gạch dưới khoảng trắng.
Bạn có thể gạch dưới dấu cách ở cuối trong tài liệu Word bằng cách chọn Tệp> Tùy chọn> Nâng cao> và chọn hộp “Gạch chân dấu cách ở cuối”.
Có một số lý do tại sao bạn có thể muốn có một khoảng trống được gạch dưới trong tài liệu Word, nhưng lý do phổ biến nhất là tạo khoảng trắng trên biểu mẫu nơi ai đó cần ký tên hoặc nhập một số thông tin.
Có thể tạo khoảng trắng được gạch dưới bằng gạch dưới (giữ phím Shift trên bàn phím, sau đó nhấn phím – bên cạnh số 0) hoặc bằng cách nhấp vào nút định dạng gạch dưới và nhập dấu cách (hoặc bằng cách nhấn Ctrl + U trên bàn phím của bạn.)
Nhưng bạn có thể thấy rằng Word không cho phép bạn gạch dưới khoảng trắng và bạn có thể đang tìm cách để điều chỉnh cài đặt này.
Hướng dẫn dưới đây của chúng tôi sẽ chỉ cho bạn nơi tìm cài đặt cho phép bạn gạch dưới khoảng trắng trong tài liệu Word 2013.
Cách gạch chân dấu cách ở cuối trong Word 2013
- Mở Word 2013.
- Nhấp vào tab “Tệp”.
- Nhấp vào nút Tùy chọn.
- Chọn tab “Nâng cao”.
- Cuộn xuống phần “Tùy chọn bố cục cho”, sau đó chọn hộp ở bên trái của “Vẽ dấu cách gạch chân ở cuối”.
- Khi bạn hoàn tất, hãy nhấp vào nút OK ở cuối cửa sổ.
Hướng dẫn của chúng tôi tiếp tục dưới đây với nhiều thông tin hơn về cách gạch chân dấu cách trong tài liệu Microsoft Word, bao gồm cả hình ảnh của các bước.
Microsoft Word – Cách gạch dưới dấu cách (Hướng dẫn có minh họa)
Các bước trong bài viết này sẽ thay đổi cài đặt trong Microsoft Word 2013 để Word tự động gạch dưới dấu cách ở cuối khi bạn nhập với định dạng gạch chân đang hoạt động. Lưu ý rằng việc tắt cài đặt này sẽ xóa mọi khoảng trống ở cuối được gạch chân hiện có khỏi tài liệu của bạn.
Bước 1: Mở Microsoft Word 2013.
Bước 2: Nhấp vào tab “Tệp” ở góc trên cùng bên trái của cửa sổ.
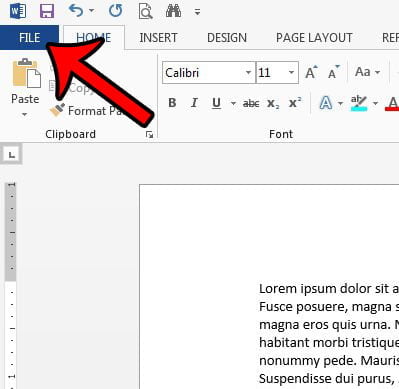
Bước 3: Nhấp vào “Tùy chọn” ở cột bên trái cửa sổ.
Một cửa sổ mới có tên “Word Options” sẽ mở ra.
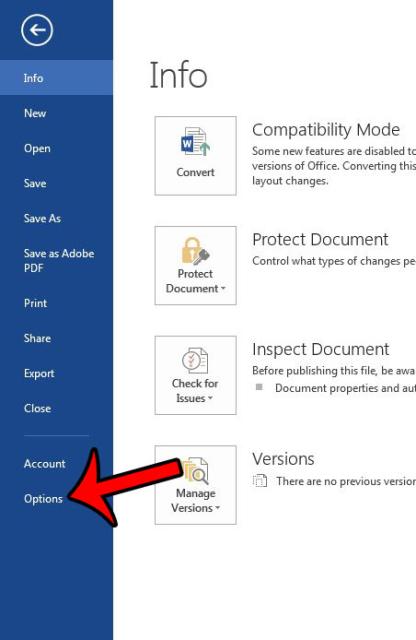
Bước 4: Nhấp vào tab Nâng cao ở phía bên trái của cửa sổ Tùy chọn Word.
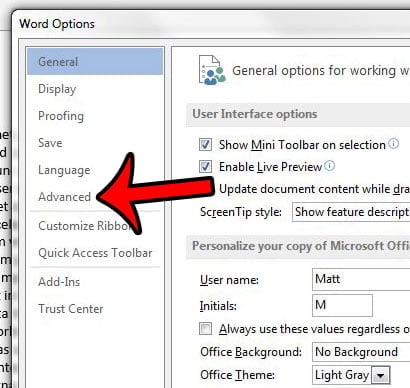
Bước 5: Di chuyển đến phần “Tùy chọn bố cục”, đánh dấu vào ô bên trái của “Vẽ gạch chân trên dấu cách”, sau đó nhấp vào nút “OK” để áp dụng các thay đổi và đóng cửa sổ.
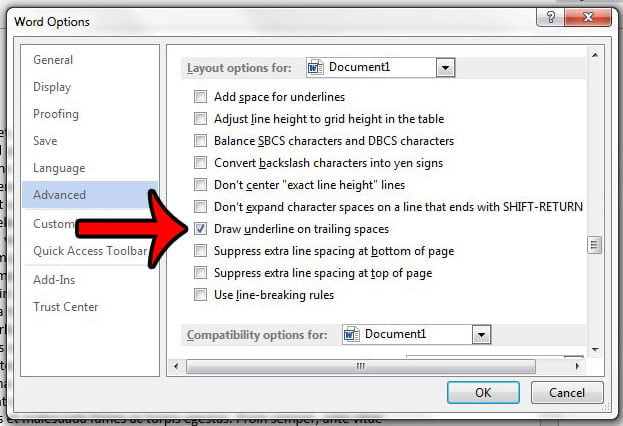
Hướng dẫn của chúng tôi tiếp tục bên dưới với thảo luận bổ sung về định dạng không gian trong Microsoft Word 2013.
Thông tin thêm về cách tạo dấu gạch chân trống trong Word
Các bước mà chúng tôi đã thảo luận trong bài viết này tập trung vào cách bạn có thể nhấn mạnh dấu cách ở cuối trong tài liệu.
Mặc dù việc sử dụng ký tự gạch dưới về mặt kỹ thuật khác với những gì chúng tôi đang cố gắng làm ở trên, nhưng nó cho kết quả gần như giống hệt nhau. Một trong những lý do duy nhất khiến đây có thể không phải là giải pháp thích hợp là nếu ai đó cần nhập nội dung nào đó vào vị trí đó.
Vì dấu gạch dưới về mặt kỹ thuật là một ký tự, bạn không thể gõ qua nó. Bất kỳ ký tự nào bạn thêm chỉ cần di chuyển gạch dưới sang bên phải để nhường chỗ cho các ký tự mới.
Cụm từ “Dấu cách ở cuối” có thể hơi khó hiểu vì bạn có thể cho rằng nó chỉ ảnh hưởng đến các khoảng trắng đứng sau từ. Tuy nhiên, hầu như bất kỳ khoảng trắng nào trong tài liệu đều là khoảng trắng ở cuối cho nội dung nào đó, vì vậy bạn thường có thể áp dụng định dạng gạch dưới nếu cần.
Bạn có thể gạch dưới văn bản trong tài liệu bằng cách chọn nó rồi nhấn nút U trên tab Trang đầu, sử dụng phím tắt Ctrl + U hoặc thông qua hộp thoại Phông chữ.
Bạn sẽ tìm thấy hộp thoại Phông chữ bằng cách chuyển đến tab Trang đầu, sau đó nhấp vào nút Phông chữ nhỏ ở góc dưới cùng bên phải của nhóm Phông chữ. Ở đó, bạn sẽ không chỉ tìm thấy tùy chọn gạch dưới mà còn có các tính năng hữu ích khác như nhiều gạch dưới, gạch ngang, viết hoa nhỏ, và hơn thế nữa.
Có bất kỳ định dạng nào trong tài liệu Word mà bạn không thể loại bỏ không? Tìm hiểu cách dọn dẹp định dạng trong Word 2013 và làm việc với nội dung có định dạng mặc định của Word.