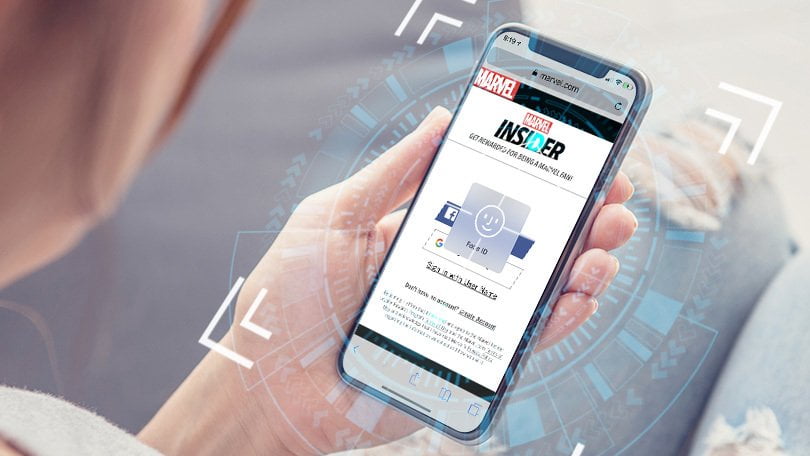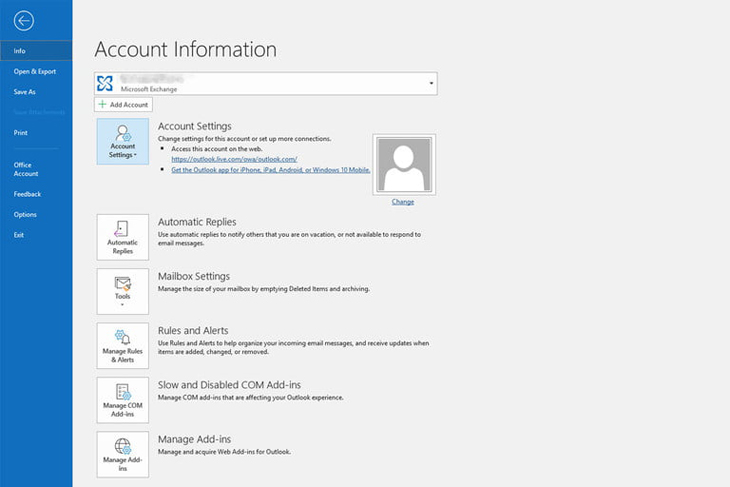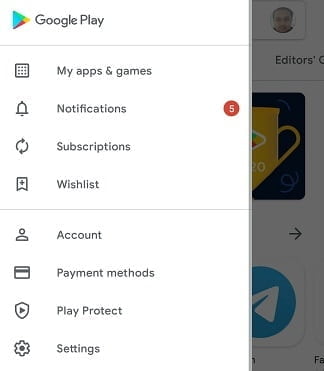Điều hướng đến các trang web được bảo vệ bằng mật khẩu trên điện thoại thông minh có thể là một nhiệm vụ khó khăn; Bạn không chỉ phải nhớ các mật khẩu khác nhau cho từng trang web mà còn phải nhập chúng trên một màn hình cảm ứng nhỏ, điều này có thể gây khó khăn đặc biệt nếu mật khẩu của bạn dài hoặc chứa các ký tự phức tạp. Chà, có một cách tốt hơn trên iPhone X ($ 999 trên Verizon Wireless): Thay thế mật khẩu trang web của bạn bằng Face ID bằng tính năng tự động điền của Safari.
Về mặt kỹ thuật, bạn không thực sự thay đổi mật khẩu của mình. Bạn chỉ cần lưu chúng cho mỗi trang web. Sau đó, Face ID sẽ tự động nhập tên người dùng và mật khẩu của bạn sau khi quét khuôn mặt của bạn. Sử dụng phương pháp này, bạn sẽ có thể đăng nhập vào các trang web yêu thích của mình nhanh hơn và dễ dàng hơn nhiều.
Quảng cáo
1. Chuỗi khóa iCloud
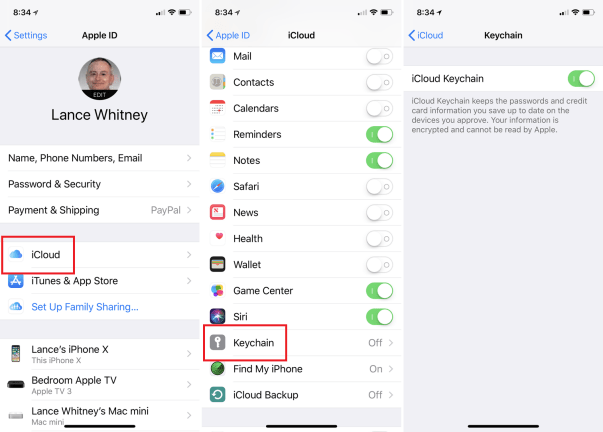
Trước tiên, hãy đảm bảo rằng iPhone X của bạn đang chạy iOS 11 trở lên. Thiết lập Face ID nếu bạn chưa thiết lập. Tiếp theo, bạn cần kích hoạt tùy chọn có tên iCloud Keychain. Mở cài đặt. Nhấp vào tên của bạn ở đầu màn hình cài đặt. Nhấp vào iCloud. Vuốt xuống Truy cập chuỗi khóa và đảm bảo rằng nó đã được bật. Nếu không, hãy nhấp vào cài đặt và bật nó lên.
2. Safari
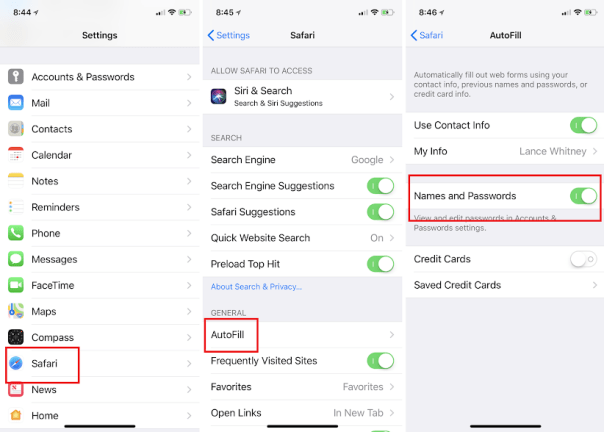
Sau đó quay lại màn hình cài đặt chính và nhấp vào mục nhập cho Safari. Trên màn hình Safari, chạm vào Tự động điền. Safari có thể đã được thiết lập để tự động điền thông tin liên hệ của bạn. Bây giờ bạn cũng muốn sử dụng tính năng tự động hoàn tất cho tên người dùng và mật khẩu của mình, vì vậy hãy bật cài đặt này.
3. Lưu mật khẩu của bạn
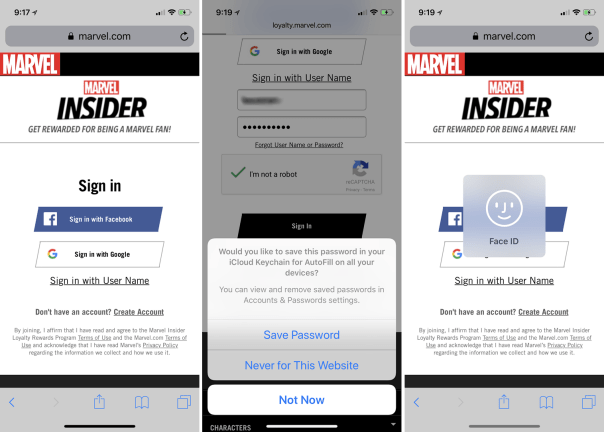
Mở Safari và truy cập trang web được bảo vệ bằng mật khẩu. Đăng nhập như bình thường bằng cách nhập tên người dùng và mật khẩu của bạn. Một thông báo sẽ xuất hiện hỏi bạn có muốn lưu mật khẩu này trong Chuỗi khóa iCloud để Tự động điền trên tất cả các thiết bị của bạn hay không. Nhấp vào Lưu mật khẩu. Đăng xuất khỏi trang web và sau đó nhấp vào liên kết đăng nhập. Lần này, Face ID sẽ quét khuôn mặt của bạn và tự động đăng nhập cho bạn mà không cần phải nhập lại tên người dùng và mật khẩu của bạn.
4. Thêm thông tin đăng nhập theo cách thủ công
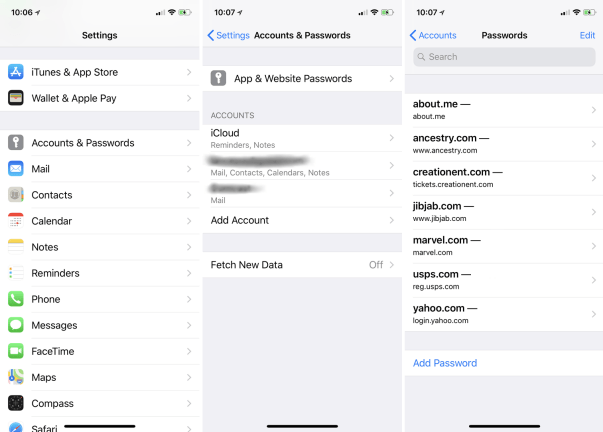
Điều gì sẽ xảy ra nếu một trang web được bảo vệ bằng mật khẩu không yêu cầu bạn lưu mật khẩu của mình vào iCloud Keychain? Hoặc nếu bạn chỉ muốn thiết lập loại xác thực này cho một số trang web liên tiếp mà không cần đăng nhập vào từng trang web đó thì sao? Không có gì. Bạn có thể thêm thông tin đăng nhập theo cách thủ công cho bất kỳ trang web nào được bảo vệ bằng mật khẩu. Để thực hiện việc này, hãy mở Cài đặt> Tài khoản & Mật khẩu> Mật khẩu Ứng dụng & Trang web. Face ID quét khuôn mặt của bạn để cung cấp cho bạn quyền truy cập vào danh sách các trang web được bảo vệ bằng mật khẩu hiện có.
5. Thêm mật khẩu
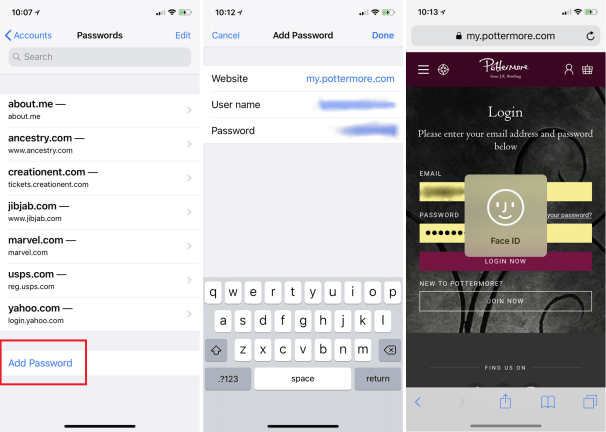
Nhấp vào liên kết “Thêm mật khẩu”. Trên màn hình Thêm mật khẩu, nhập URL của trang web vào trường Trang web. Nhập tên người dùng và mật khẩu của bạn vào các trường sau. Chạm vào Xong. Trang web này được thêm vào những người khác. Mở Safari và truy cập trang web này và Face ID sẽ tự động giúp bạn đăng nhập.
6. Thay đổi mật khẩu
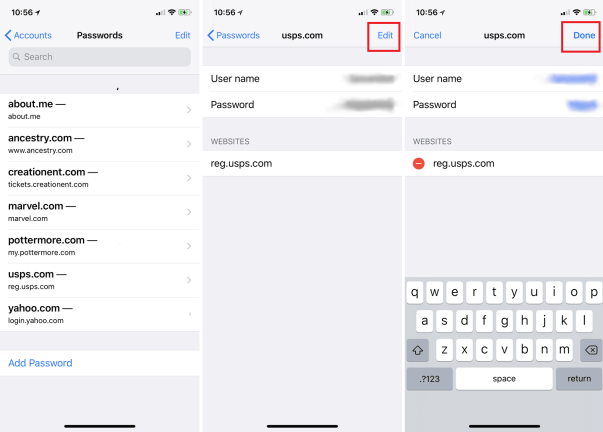
Điều gì sẽ xảy ra nếu thông tin đăng nhập của bạn thay đổi cho một trang web bạn đã lưu bằng Truy cập chuỗi khóa? Bạn có một số tùy chọn. Quay lại Cài đặt> Tài khoản và mật khẩu> Mật khẩu ứng dụng và trang web. Nhấp vào mục nhập trang web có liên quan. Nhấp vào Chỉnh sửa và sau đó nhập tên người dùng hoặc mật khẩu mới. Chạm vào Xong.
7. Sử dụng Face ID.
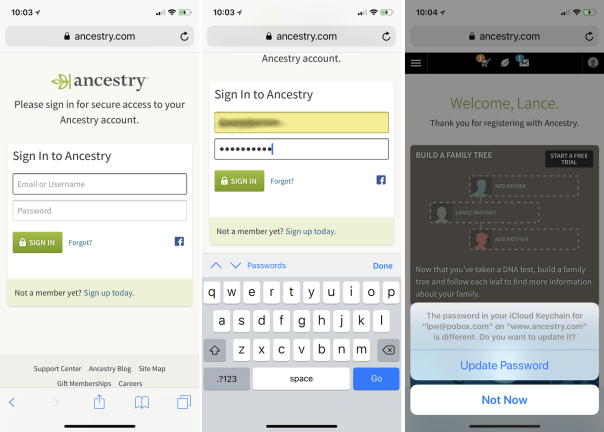
Hoặc điều hướng đến trang web trong Safari. Cho phép Face ID quét khuôn mặt của bạn để nhập thông tin đăng nhập hiện tại của bạn. Sau đó, xóa tên người dùng hoặc mật khẩu hiện có và nhập một mật khẩu mới. Nhấp vào liên kết Đăng nhập cho trang web này. Sau đó, bạn sẽ được hỏi xem bạn có muốn cập nhật mật khẩu của mình hay không. Nhấp vào “Cập nhật mật khẩu” và thông tin đăng nhập mới sẽ được lưu.
8. Loại bỏ mật khẩu cũ.
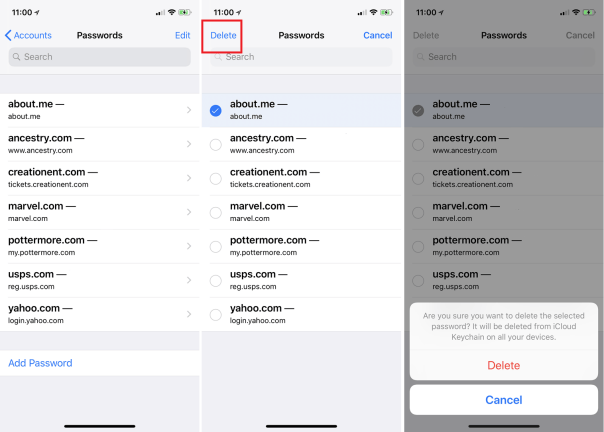
Cuối cùng, bạn có thể xóa mục nhập cho một trang web mà bạn không còn sử dụng hoặc không muốn giữ lại. Quay lại Cài đặt> Tài khoản và mật khẩu> Mật khẩu ứng dụng và trang web. Nhấp vào Chỉnh sửa. Chọn trang web bạn muốn xóa và nhấp vào Xóa. Bạn sẽ được hỏi xem bạn có chắc chắn muốn xóa mật khẩu đã chọn hay không. Nhấp vào Xóa.
9. Hướng dẫn sử dụng Apple iPhone X
Để tìm hiểu thêm về iPhone X, hãy xem các hướng dẫn sau và tìm hiểu cách: