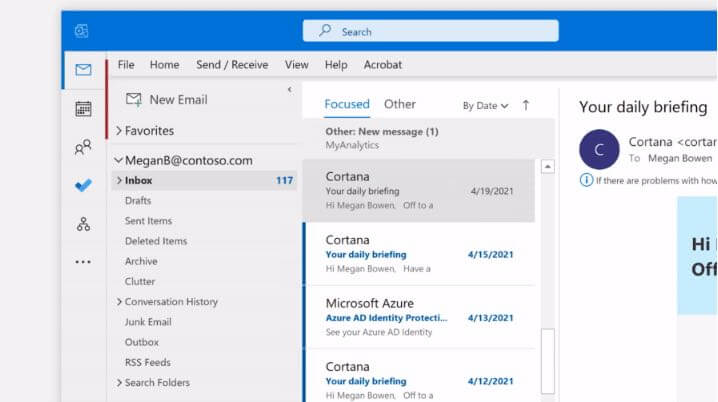SSD ngày càng lớn hơn, cũng như các trò chơi – bây giờ là Call of Duty: Modern Warfare. đồng hồ trên 200 GB, không còn chỗ cho bất kỳ thứ gì khác trên đĩa có kích thước khiêm tốn. Nếu bạn sẵn sàng bỏ qua việc tải xuống siêu nhanh, bạn có thể di chuyển một số trò chơi của mình sang ổ cứng thứ cấp dung lượng cao hơn mà không cần phải tải lại chúng.
Một số ứng dụng khách trò chơi, chẳng hạn như Steam và EA Origin, có các tính năng tích hợp cho phép bạn di chuyển trò chơi từ vị trí này sang vị trí khác. Những nơi khác, như Epic Games Store, đòi hỏi bạn phải khéo léo để di chuyển các tệp trò chơi xung quanh. Đây là cách thực hiện trên các launcher phổ biến nhất.
Steam: thêm thư mục thư viện mới
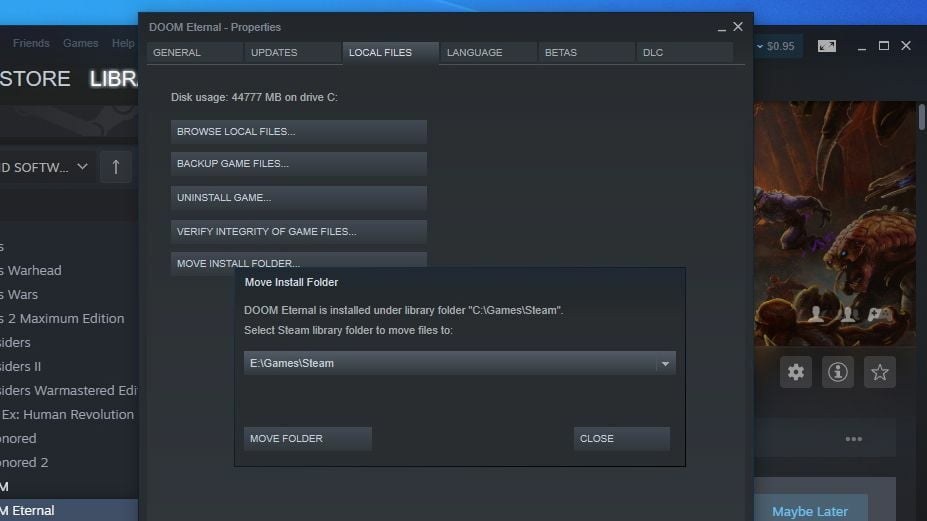
Rất có thể phần lớn bộ sưu tập kỹ thuật số của bạn đều có trên Steam, điều này thật may mắn là giúp bạn dễ dàng di chuyển các trò chơi của mình. Trong cửa sổ chính, đi tới Steam> Cài đặt ở góc trên cùng bên trái và chuyển đến tab Tải xuống trong thanh bên. Nhấp vào nút ở trên cùng có nội dung “Thư mục Thư viện Steam”, sau đó nhấp vào “Thêm Thư mục Thư viện” – bạn có thể chọn bất kỳ thư mục nào khác trên hệ thống của mình để sử dụng làm vị trí cài đặt bổ sung.
Từ bây giờ, khi tiến hành cài đặt game mới, bạn sẽ được lựa chọn giữa các thư mục thư viện đã được chọn trước. Tôi đặt các trò chơi tôi hiện đang chơi trên SSD và các trò chơi tôi thỉnh thoảng truy cập vào ổ cứng quay chậm.
Để di chuyển trò chơi mà bạn hiện đã cài đặt, hãy nhấp chuột phải vào tên của trò chơi đó trong thanh bên Thư viện Steam, sau đó nhấp vào tab Tệp cục bộ. Nhấp vào nút “Move Install Folder” và Steam sẽ cung cấp cho bạn một danh sách thả xuống với tất cả các thư mục thư viện được chọn trước. Chọn một trong những bạn muốn chuyển trò chơi sang, sau đó nhấp vào nút “Di chuyển thư mục”.
Quá trình này có thể mất một lúc nếu các tệp trò chơi đang chiếm nhiều dung lượng, nhưng khi hoàn tất, Steam sẽ khởi chạy trò chơi bình thường mà không bị treo. Lưu ý rằng bạn có thể cần thêm một chút thao tác nếu bạn đã cài đặt các mod tùy chỉnh, nhưng đối với hầu hết các trò chơi, điều đó đơn giản như vậy. Kiểm tra danh sách các mẹo Steam tốt nhất của chúng tôi để tìm hiểu thêm.
GOG Galaxy: di chuyển thư mục và cài đặt lại
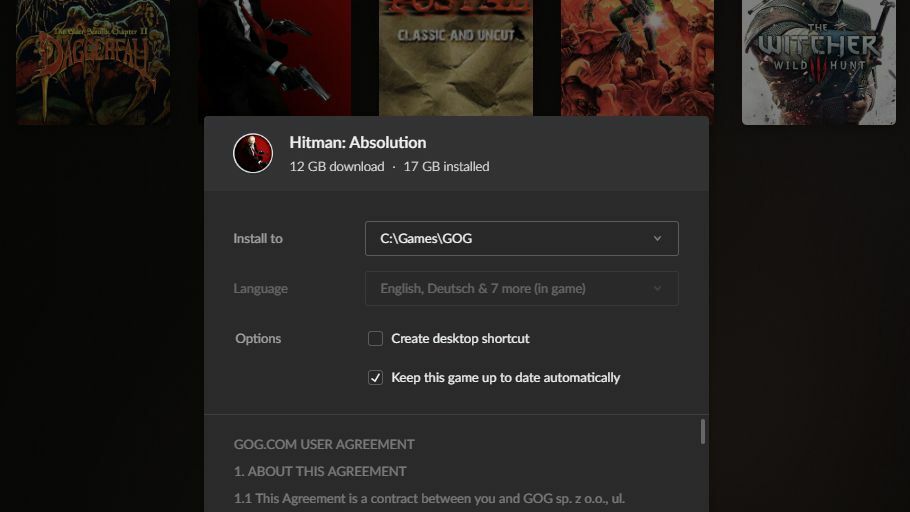
GOG Galaxy hướng tới mục tiêu trở thành một cửa hàng tổng hợp cho tất cả các thư viện trò chơi của bạn, nhưng nó cũng cho phép bạn tải xuống và cài đặt trò chơi từ GOG.com. Nó không cung cấp một nút tích hợp để di chuyển những trò chơi đó sang một thư mục mới, nhưng nó cho phép bạn cài đặt trò chơi ở mọi nơi – khi bạn cài đặt một trò chơi mới, bạn có thể cài đặt nó vào một thư mục khác với thư mục mặc định. Và chúng ta có thể thao tác tính năng này để di chuyển trò chơi đến một vị trí mới.
Để di chuyển trò chơi, hãy chuyển đến thư mục cài đặt GOG Galaxy – theo mặc định C: Program Files (x86) GOG Galaxy Games– sau đó nhấp chuột phải vào thư mục chứa trò chơi được đề cập. Cắt và dán thư mục này vào một vị trí mới – nói D: Trò chơi GOG– và đợi trong khi các tệp được sao chép.
Khi hoàn tất, hãy mở GOG Galaxy, nhấp chuột phải vào trò chơi và chọn Quản lý cài đặt> Gỡ cài đặt. Bạn sẽ nhận được thông báo lỗi nói rằng không thể gỡ cài đặt trò chơi, nhưng điều này là bình thường. Nhấp lại vào trò chơi để cài đặt nó và khi nó hỏi bạn muốn cài đặt nó ở đâu, hãy chọn thư mục nơi bạn đã sao chép các tệp trò chơi (trong ví dụ của chúng tôi, D: Trò chơi GOG). Nó sẽ bắt đầu cài đặt trò chơi, nhận ra rằng các tệp đã ở đó và quá trình cài đặt sẽ hoàn tất rất nhanh chóng mà không cần tải xuống lại tệp lần thứ hai.
EA Origin: Chuyển trò chơi từ máy khách Origin
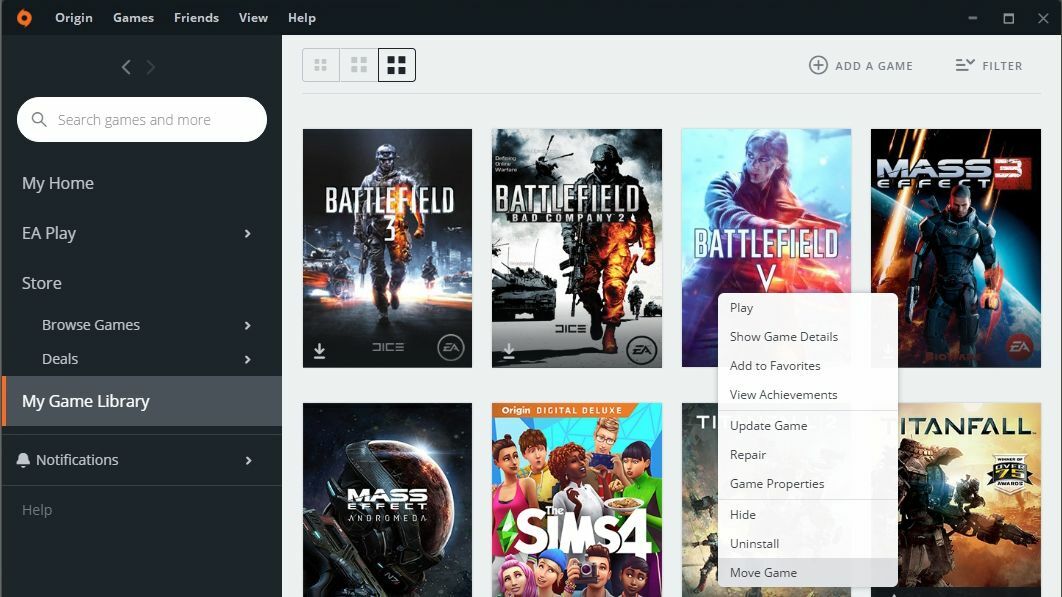
Origin tích hợp sẵn nút “Move” giúp đơn giản hóa quá trình này – thậm chí còn dễ dàng hơn Steam vì trước tiên bạn không phải tạo một “thư mục thư viện” mới. Khi bạn cài đặt một trò chơi mới, bạn có thể cài đặt nó vào bất kỳ thư mục nào trên bất kỳ ổ đĩa nào.
Để di chuyển một trò chơi Nguồn gốc sang một thư mục mới, chỉ cần nhấp chuột phải vào trò chơi trong chế độ xem Thư viện Nguồn gốc, chọn Di chuyển Trò chơi và điều hướng đến ổ đĩa mới. Bạn sẽ thấy tiến trình trong cửa sổ bật lên của File Explorer và khi hoàn tất, bạn sẽ có thể chơi trò chơi như thể không có gì thay đổi. (Chà, ngoại trừ thời gian tải.)
Blizzard Battle.net: Di chuyển tệp và sau đó chuyển hướng trình khởi chạy
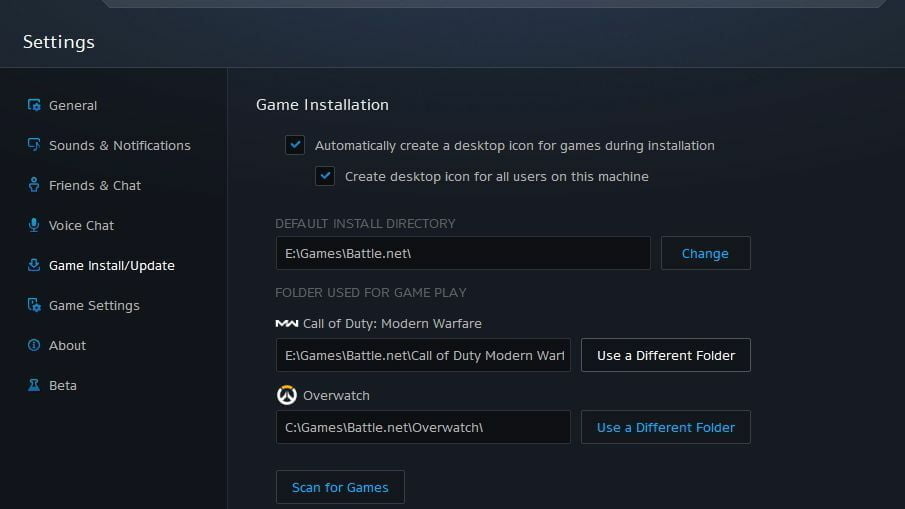
Đối với các trò chơi sử dụng Trình khởi chạy Battle.net của Blizzard, chẳng hạn như Overwatch, bạn sẽ cần di chuyển các tệp theo cách thủ công và sau đó chuyển Battle.net đến vị trí mới. Vì vậy, hãy truy cập thư mục trò chơi Battle.net và chọn thư mục trò chơi bạn muốn di chuyển.
Cắt và dán thư mục này vào vị trí mong muốn trên ổ đĩa mới, sau đó mở Battle.net và nhấp vào menu Blizzard ở góc trên cùng bên trái để vào cài đặt. Trên tab Cài đặt / Cập nhật trò chơi, tìm trò chơi bạn muốn và nhấp vào nút Sử dụng thư mục khác.
Điều hướng đến nơi bạn đã chuyển các tệp sang ổ đĩa mới và bạn sẽ ổn. Battle.net sẽ xác minh tính toàn vẹn của các tệp để bạn có thể chơi trò chơi từ vị trí mới mà không cần phải tải lại.
Epic Games: Lừa cửa hàng tiếp tục quá trình tải xuống hoàn tất
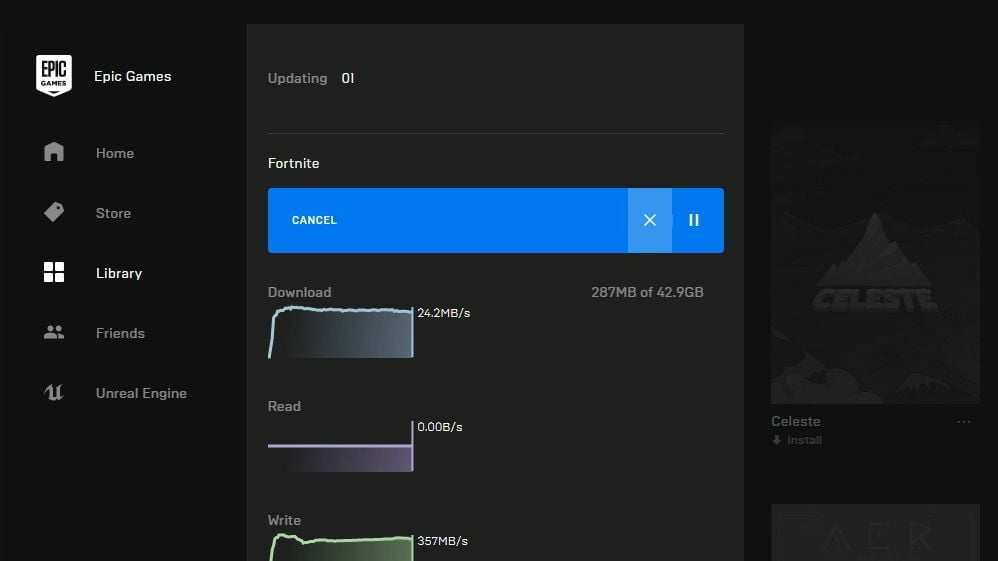
Epic Games Launcher là một trong những cửa hàng khó chịu nhất để di chuyển trò chơi. Trước tiên, hãy tìm thư mục nơi trò chơi bạn chọn hiện đang được cài đặt (ví dụ: C: Tệp chương trình Trò chơi sử thi Fortnite) và di chuyển thư mục này đến một vị trí mới (ví dụ: D: Trò chơi Epic Fortnite). Sau đó, thay đổi tên của thư mục – trong trường hợp này, một cái gì đó giống như “Fortnite1” sẽ làm.
Mở Epic Games Store, nhấp vào ba dấu chấm bên dưới trò chơi bạn muốn chơi và chọn Gỡ cài đặt. Trò chơi nên được “xóa” ngay lập tức vì không còn tệp nào nữa. Nhấp vào trò chơi để bắt đầu lại quá trình cài đặt – chỉ lần này chọn vị trí mong muốn trên ổ đĩa mới (ví dụ: D: Trò chơi Epic Fortnite mà không có “1” bạn đã thêm). Epic sẽ không cài đặt trò chơi vào một thư mục hiện có, vì vậy chúng tôi cần đổi tên bài hát và điệu nhảy.
Sau khi cài đặt bắt đầu, hãy nhấp vào tab Tải xuống trong thanh bên của Trình khởi chạy Epic và nhấn X để hủy cài đặt. Bây giờ quay lại thư mục chứa các tệp trò chơi trên ổ đĩa mới của bạn và xóa thư mục mới – trong trường hợp này là “Fortnite” – và đổi tên thư mục “Fortnite1” thành “Fortnite”.
Quay lại Trình khởi chạy Epic và nhấp vào trò chơi mong muốn để tiếp tục tải xuống. Nó sẽ thấy các tệp của bạn trên ổ đĩa, đảm bảo tất cả chúng đều ở đó và hoàn tất quá trình cài đặt trò chơi mà không cần tải xuống bất kỳ thứ gì.
Microsoft Store: Chuyển trò chơi từ cài đặt Windows
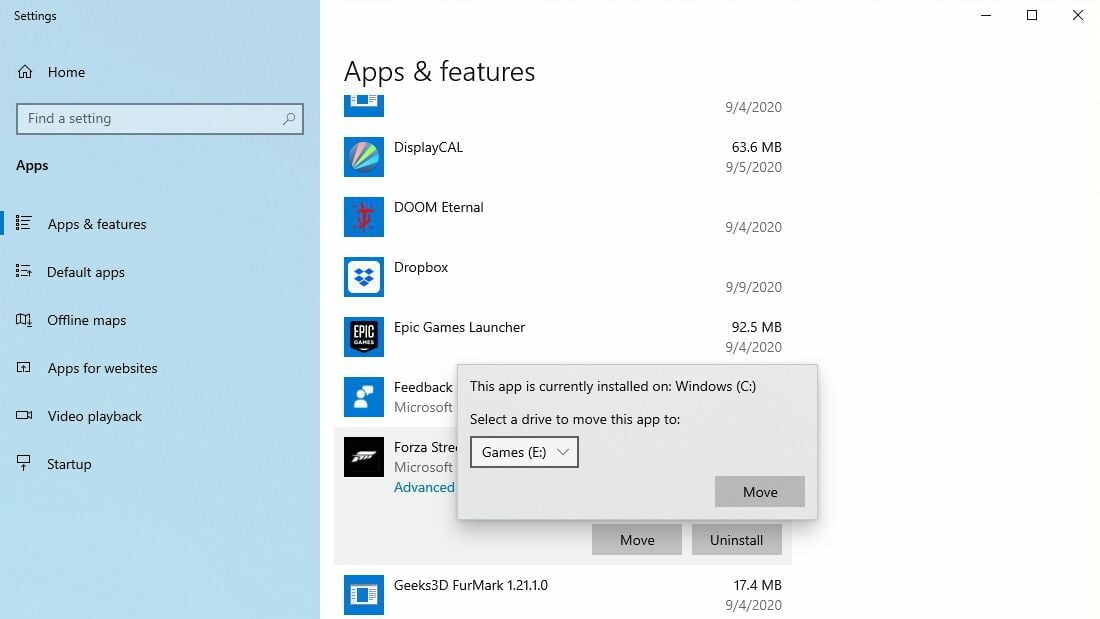
Bất chấp sự ghét bỏ của các trò chơi Microsoft Universal Windows Platform (UWP) trong quá khứ, việc di chuyển chúng sang một ổ đĩa hoặc thư mục mới rất dễ dàng. Để thực hiện việc này, hãy đi tới Cài đặt Windows 10> Ứng dụng> Ứng dụng và tính năng, sau đó tìm trò chơi trong danh sách thêm / xóa chương trình. Bên cạnh nút Xóa, bạn sẽ thấy nút Di chuyển cho phép bạn di chuyển nó vào bất kỳ ổ đĩa nào – không phải bất kỳ thư mục nào, bạn nhớ nhé, nhưng ít nhất bạn có thể lấy nó từ SSD và sang một ổ đĩa khác không có đủ không gian. thật quí giá.
Ubisoft Uplay: Di chuyển tệp rồi chuyển hướng trình khởi chạy
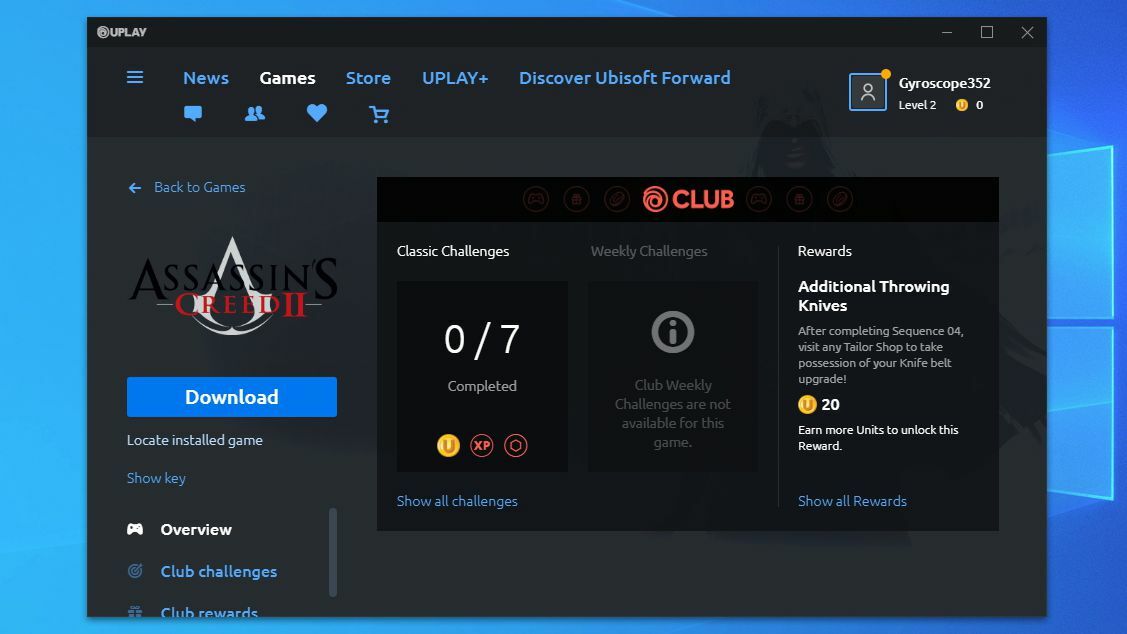
Uplay của Ubisoft tương tự như Battle.net: để di chuyển trò chơi, bạn phải di chuyển các tệp bằng File Explorer. Vì vậy, hãy tìm thư mục có trò chơi được đề cập (theo mặc định, nó nằm trong C: Program Files (x86) Trò chơi Ubisoft Ubisoft Game Launcher) và sao chép nó vào một ổ đĩa mới. Xóa thư mục khỏi vị trí cũ của nó.
Mở Uplay, sau đó nhấp chuột phải vào trò chơi mong muốn và chọn Gỡ cài đặt. Sau khi Uplay đánh dấu trò chơi là đã bị xóa, hãy nhấp chuột phải vào trò chơi và chọn Xem chi tiết trò chơi. Bạn sẽ thấy một nút mới xuất hiện trong phần Tải xuống có tên Tìm trò chơi đã cài đặt. Nhấp vào nó, trỏ trình khởi chạy đến vị trí mới của trò chơi và nó sẽ phát hiện tất cả các tệp trò chơi, cho phép bạn chơi mà không cần tải xuống lại.
Không còn lựa chọn nào khác? Tạo liên kết tượng trưng
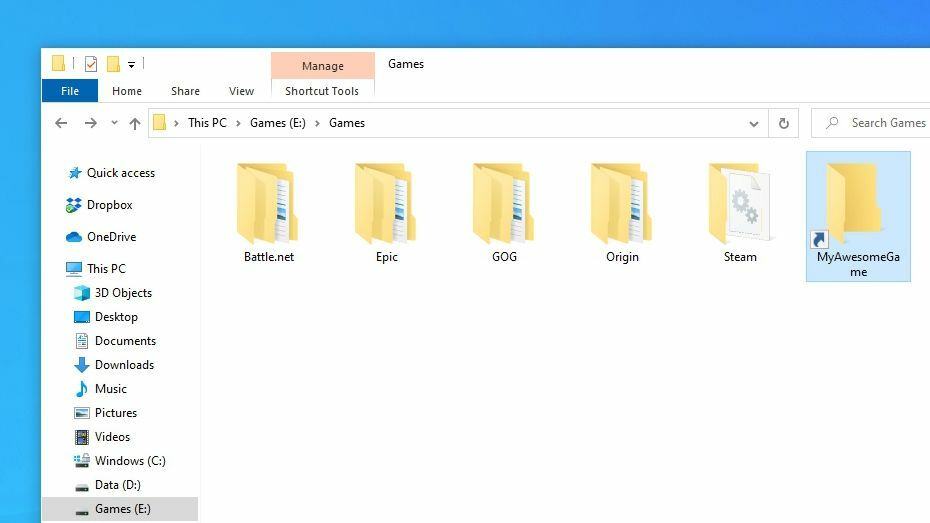
Hầu hết các trình khởi chạy sẽ cho phép một quy trình tương tự như quy trình ở trên nếu bạn muốn di chuyển trò chơi của mình. Nếu không, bạn có thể thử tùy chọn cuối cùng: các liên kết tượng trưng. Các liên kết tượng trưng tương tự như các phím tắt, ngoại trừ việc máy tính của bạn sẽ coi phím tắt như thể nó là thư mục thực mà nó trỏ đến, vì vậy các tệp trò chơi sẽ không biết sự khác biệt.
Tôi chưa gặp một trò chơi hiện đại nào yêu cầu điều này, nhưng chúng tôi đã làm trước khi Steam bổ sung khả năng có nhiều thư mục thư viện. Điều này có thể hữu ích trong một số trường hợp nhất định.
Giả sử chúng ta chuyển trò chơi từ C: Tệp chương trình MyAwesomeGame đến D: Trò chơi MyAwesomeGame. Chỉ cần di chuyển thư mục MyAwesomeGame, sau đó nhấp chuột phải vào menu bắt đầu và chọn “Command Prompt (Admin)”. Chạy lệnh sau:
mklink / D “C: Program Files MyAwesomeGame” “D: Games MyAwesomeGame”
Bạn sẽ thấy biểu tượng phím tắt xuất hiện trong thư mục gốc, trỏ đến vị trí mới. Trò chơi thậm chí sẽ không nhận thấy sự khác biệt, có nghĩa là nó hy vọng sẽ chạy mà không gặp sự cố – và bạn sẽ có thể giải phóng một số dung lượng cần thiết trên SSD của mình.