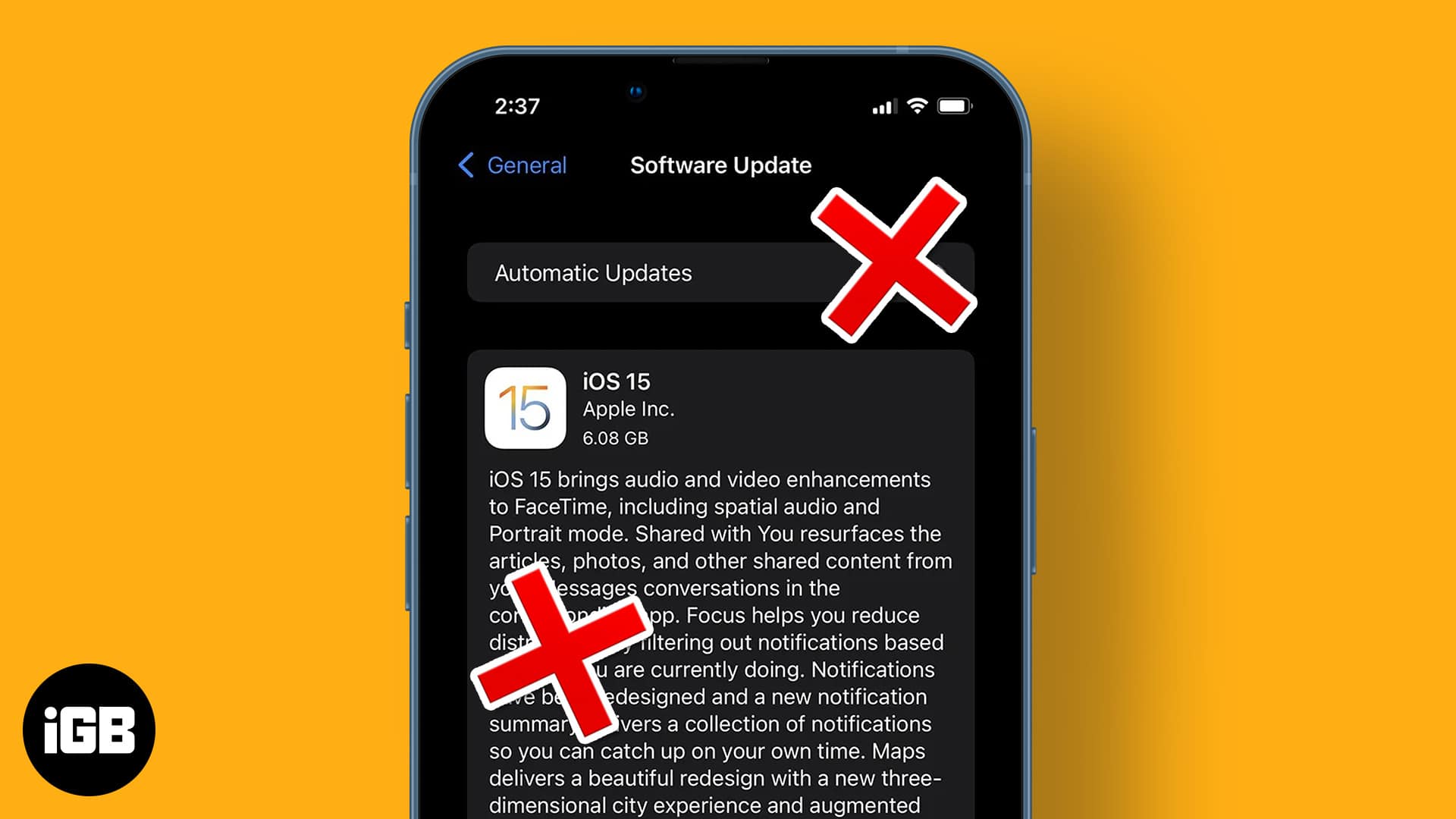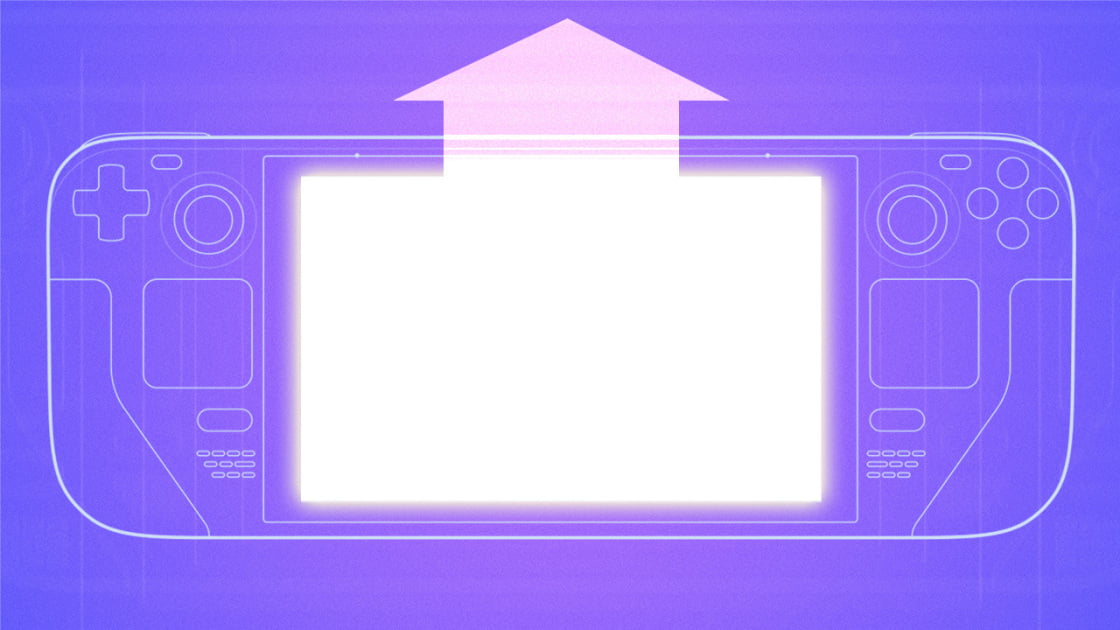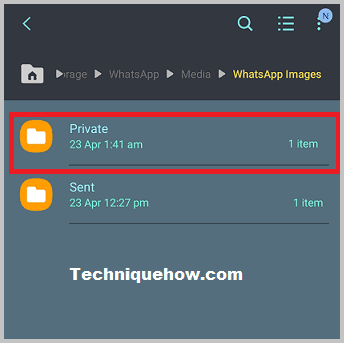Chúng tôi thường cần làm việc với dữ liệu nhận được dưới dạng tệp PDF. Bạn có thể có một bản sao được quét của dữ liệu quan trọng mà bạn cần xử lý trong Google Trang tính hoặc bạn có thể muốn làm việc với một tập hợp dữ liệu nhận được từ ai đó hoặc tải xuống từ một trang web PDF.
Rất tiếc, không có cách nào để mở trực tiếp tệp PDF trong Google Trang tính hoặc chuyển đổi tệp đó sang định dạng có thể được xử lý trong Google Trang tính.
Tuy nhiên, có nhiều cách để đưa dữ liệu của bạn vào Bảng tính Google một cách gián tiếp.
Trong hướng dẫn này, chúng ta sẽ thảo luận về nhiều cách khác nhau để chuyển đổi tệp PDF sang định dạng Google Trang tính .
Cách chuyển đổi tệp PDF sang Google Trang tính
Hiện tại, có hai cách chính để chuyển đổi tệp PDF sang định dạng Google Trang tính:
- Sử dụng các ứng dụng khác của Google như Google Drive, Google Documents.
- Sử dụng các ứng dụng của bên thứ ba hoặc các công cụ trực tuyến.
Chúng ta hãy xem xét lần lượt từng phương pháp này.
Sử dụng Google Tài liệu để chuyển đổi PDF sang Google Trang tính
Giả sử bạn có tệp PDF sau được lưu ở đâu đó trên ổ cứng máy tính của bạn.
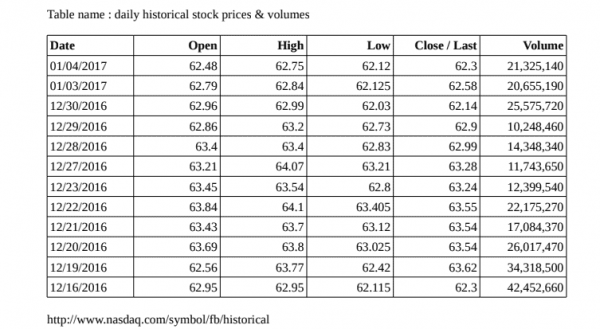 Nếu bạn muốn mở tệp này trong Google Trang tính, bạn cần thực hiện như sau:
Nếu bạn muốn mở tệp này trong Google Trang tính, bạn cần thực hiện như sau:
- Truy cập Google Drive của bạn (drive.google.com).
- Đi tới Mới-> Tải lên tệp.
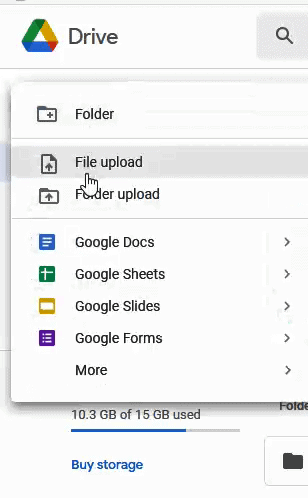
- Bây giờ, bạn sẽ thấy hộp thoại Tải xuống Tệp, nơi bạn có thể chọn thư mục mà bạn muốn tải xuống tệp PDF từ đó.
- Nhấp đúp vào tên tệp PDF của bạn.
- Tệp của bạn sẽ bắt đầu tải xuống và bạn có thể nhìn thấy nó trong hộp ở góc dưới cùng bên phải của cửa sổ trình duyệt.
- Ngay sau khi tệp được tải xuống, thông báo “1 lần tải xuống đã hoàn thành” sẽ xuất hiện.

- Nhấp vào tên tệp PDF của bạn.
- Tệp sẽ mở trong một cửa sổ bật lên trên cùng một tab.
- Nhấp vào “Mở bằng” và sau đó nhấp vào “Google Tài liệu”.
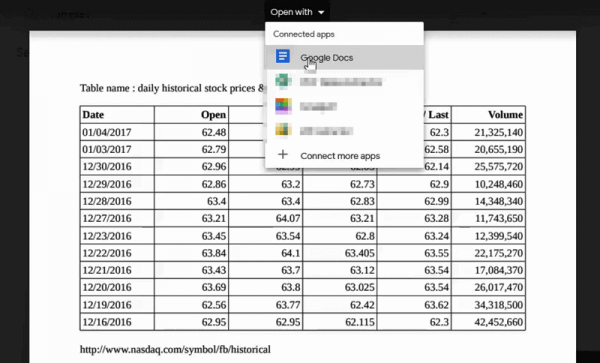
- Thao tác này sẽ mở tệp PDF trong Google Tài liệu.
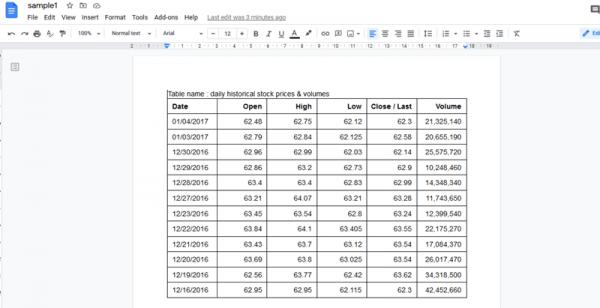
- Chọn phần PDF bạn muốn làm việc và sao chép nó (bằng cách nhấn CTRL + C).
- Mở tệp Google Trang tính, chọn ô mà bạn muốn đặt nội dung của tệp PDF và nhấn CTRL + V để dán.
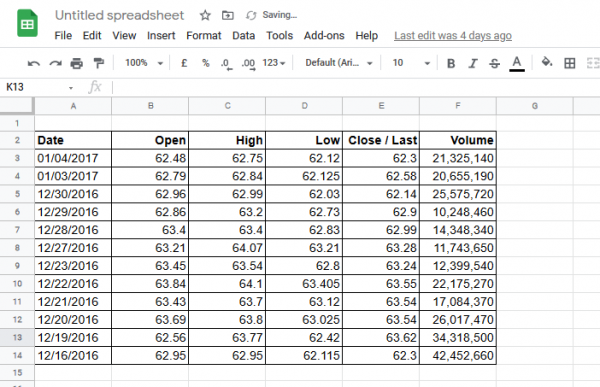
Nội dung bảng PDF của bạn bây giờ sẽ hiển thị trong Google Trang tính và bạn có thể làm việc với dữ liệu đó sau này nếu cần.
Tuy nhiên, có một số điểm quan trọng cần lưu ý khi sử dụng phương pháp này:
- Nếu dữ liệu trong tệp PDF được lưu trữ dưới dạng văn bản thuần túy thay vì trong bảng có hàng và cột, thì phương pháp này có thể không hoạt động.
- Khi dán dữ liệu từ tệp PDF vào Google Trang tính, bạn cũng có thể nhập các ô hoặc ký tự ẩn trong bảng.
Nếu dữ liệu ở dạng văn bản thuần túy, trước tiên bạn có thể cần chuyển đổi dữ liệu sang định dạng CSV.
Chuyển đổi PDF sang CSV và sau đó mở trong Google Trang tính
Đây có thể là một quá trình dài hơi và sẽ đòi hỏi bạn phải nỗ lực hơn một chút.
Dưới đây là các bước bạn cần làm theo nếu bạn gặp một tệp PDF như vậy:
Sử dụng Google Drive để tải tệp lên:
- Đăng nhập vào Google Drive của bạn
- Đi tới Mới-> Tải lên tệp.
- Bây giờ, bạn sẽ thấy hộp thoại Tải xuống Tệp, nơi bạn có thể chọn thư mục mà bạn muốn tải xuống tệp PDF từ đó.
- Nhấp đúp vào tên tệp PDF của bạn.
- Tệp của bạn sẽ bắt đầu tải xuống và bạn có thể nhìn thấy nó trong hộp ở góc dưới cùng bên phải của cửa sổ trình duyệt.
- Ngay sau khi tệp được tải xuống, thông báo “1 lần tải xuống đã hoàn thành” sẽ xuất hiện.
- Nhấp vào tên tệp PDF của bạn.
- Tệp sẽ mở trong một cửa sổ bật lên trong cùng một tab trình duyệt.
Sử dụng Google Trang tính để lưu tệp dưới dạng tệp văn bản (.txt)
- Nhấp vào “Mở bằng” và sau đó nhấp vào “Google Tài liệu”.
- Thao tác này sẽ mở tệp PDF trong Google Tài liệu.
- Nếu bạn thấy nội dung của bảng ở dạng văn bản thuần túy, bạn sẽ cần chuyển đổi nội dung sang định dạng được phân tách bằng dấu phẩy. Lưu ý rằng nội dung của mỗi ô được phân tách bằng dấu cách. Chúng ta cần tận dụng điều này và chuyển đổi tất cả các khoảng trắng thành dấu phẩy.
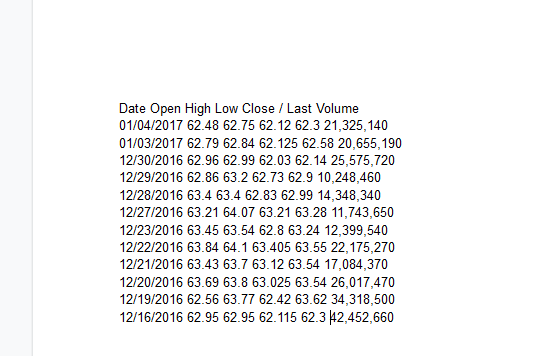
- Nhấn CTRL + H để mở hộp thoại Tìm và Thay thế.
- Trong trường nhập bên cạnh “Tìm”, hãy nhập một khoảng trắng (chỉ cần nhấn phím cách trên bàn phím của bạn).
- Trong trường nhập bên cạnh “Thay thế bằng”, hãy nhập dấu phẩy “,”.
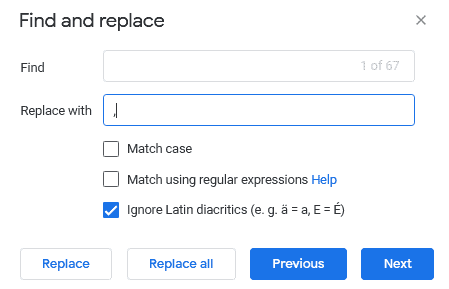
- Nhấp vào nút Thay thế Tất cả. Điều này sẽ thay thế tất cả các ký tự khoảng trắng bằng dấu phẩy.
- Đóng hộp thoại.
- Bây giờ chúng ta có một tệp được phân tách bằng dấu phẩy.
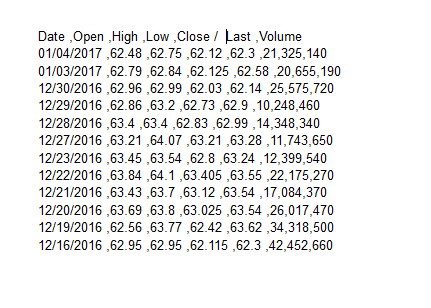
- Trong tệp mẫu của chúng tôi, chúng tôi có thể cần thực hiện một số thay đổi vì tệp đã chứa các giá trị được phân tách bằng dấu phẩy trong cột cuối cùng của bảng. Khi được chuyển đổi sang Google Trang tính, đây có thể được coi là một ô duy nhất. Do đó, để thuận tiện cho chúng tôi, chúng tôi đã loại bỏ dấu phẩy giữa ba giá trị cuối cùng (tất cả đều thuộc cột cuối cùng) của mỗi hàng. Chúng tôi đã thay thế dấu phẩy bằng dấu cách như hình dưới đây:
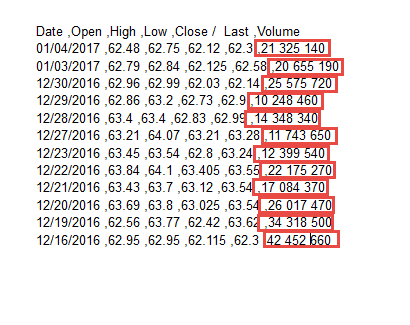
- Tải xuống tệp dưới dạng tệp văn bản thuần túy (.txt) bằng cách chọn Tệp -> Tải lên -> Văn bản thuần túy (.txt).
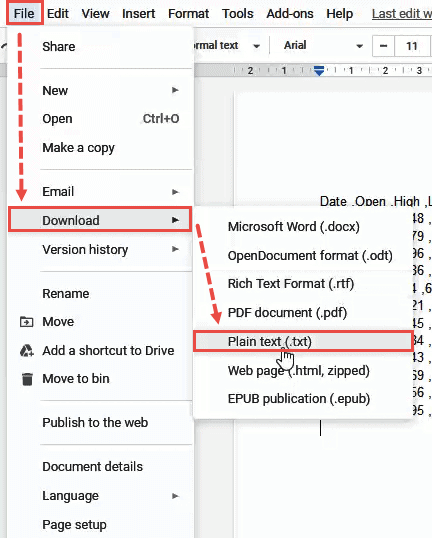
Sử dụng Notepad để lưu tệp dưới dạng tệp Giá trị được phân tách bằng dấu phẩy (.csv)
- Sau khi tải xuống phiên bản văn bản của tệp, hãy mở tệp đó trong Notepad.
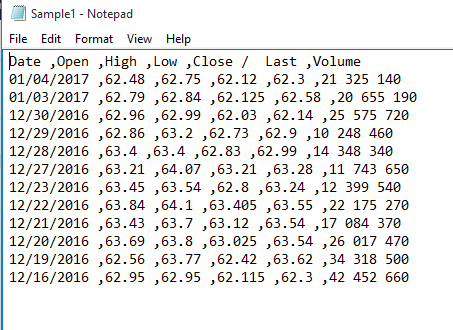
- Đi tới Tệp-> Lưu dưới dạng.
- Trong hộp thoại Lưu dưới dạng, nhập tên tệp theo sau là .csv vì chúng tôi muốn lưu tệp ở định dạng giá trị được phân tách bằng dấu phẩy.
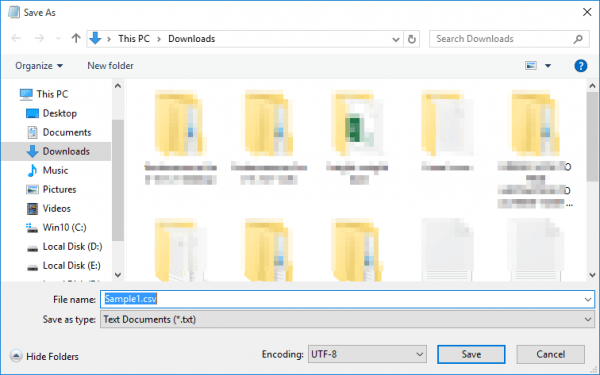
- Nhấp vào để lưu.
Bây giờ, tất cả những gì còn lại là mở tệp CSV trong Google Trang tính.
Sử dụng Google Trang tính để mở tệp CSV
- Trong trình duyệt của bạn, hãy mở Google Trang tính bằng cách nhập sheet.google.com vào thanh địa chỉ của trình duyệt.
- Đi tới Tệp-> Mở (hoặc chỉ cần nhấn phím tắt CTRL + O).
- Hộp thoại Mở Tệp sẽ mở ra.
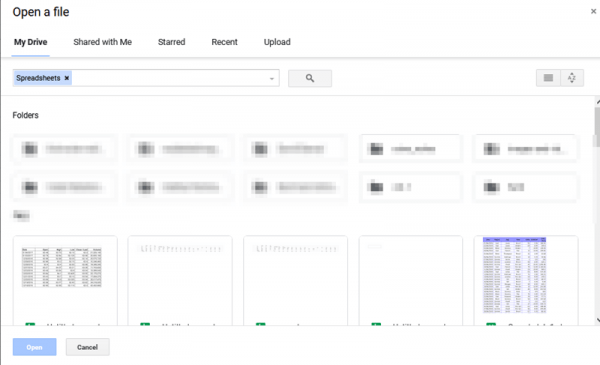
- Chọn tab “Tải lên” và nhấp vào nút có nội dung “Chọn tệp từ thiết bị của bạn”.
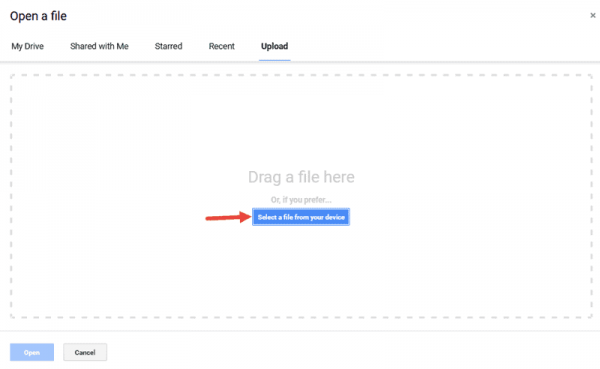
- Bấm đúp vào phiên bản CSV của tệp trong thư mục thích hợp.
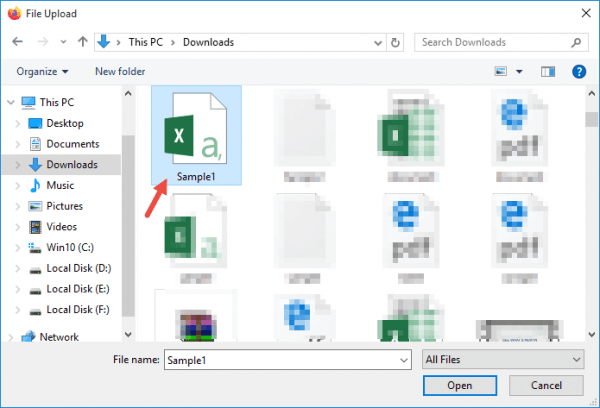
- Nội dung bảng của bạn bây giờ sẽ tải vào Google Trang tính.
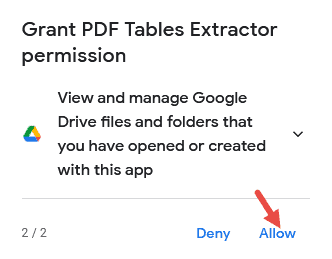
Bạn sẽ nhận thấy rằng mỗi giá trị được phân tách bằng dấu phẩy hiện chiếm các ô riêng biệt trong Google Trang tính. Bây giờ bạn có thể làm việc với nội dung của tệp và xử lý dữ liệu khi cần thiết.
Lưu ý: Bạn có thể cần thêm một chút công việc để dọn dẹp dữ liệu bằng cách xóa các ô trống thừa, xóa các ký tự ẩn hoặc không đọc được, định dạng giá trị ngày, v.v.
Sử dụng các ứng dụng / công cụ trực tuyến của bên thứ ba để chuyển đổi PDF sang Google Trang tính
Mặc dù Google Trang tính không cung cấp cách dễ dàng để chuyển đổi tệp PDF sang định dạng mà Google Trang tính hiểu được, nhưng có một số ứng dụng và công cụ trực tuyến giúp việc này trở nên nhanh chóng và dễ dàng.
Trong phần này, chúng ta sẽ thảo luận về một số công cụ này.
Sử dụng Google Workspace Marketplace (PDF Tables Extractor) để chuyển đổi PDF sang Google Tables
PDF Tables Extractor là một ứng dụng của Google được thiết kế để trích xuất các bảng từ một tệp PDF. Nó trích xuất tất cả các bảng trong tệp, giữ nguyên cấu trúc hàng và cột của bảng.
Sau đó, nó chuyển đổi tệp sang định dạng CSV mà bạn có thể chỉnh sửa trực tiếp. Nó cũng hiển thị bảng đã trích xuất (và đã chỉnh sửa) dưới dạng bảng HTML trong trình duyệt. Bạn có thể dễ dàng sao chép bảng này trực tiếp vào Google Trang tính.
Ứng dụng này có thể được sử dụng để trích xuất các bảng từ tệp PDF trên cả Google Drive và ổ cứng cục bộ của bạn.
Dưới đây là các bước bạn cần làm theo để sử dụng PDF Tables Extractor để chuyển đổi PDF của bạn sang Google Trang tính:
- Mở tệp PDF trong Google Drive
- Nhấp vào nút ở trên cùng có nội dung “Mở bằng”.
- Từ menu thả xuống xuất hiện, hãy chọn tùy chọn “+ Kết nối các ứng dụng khác”.
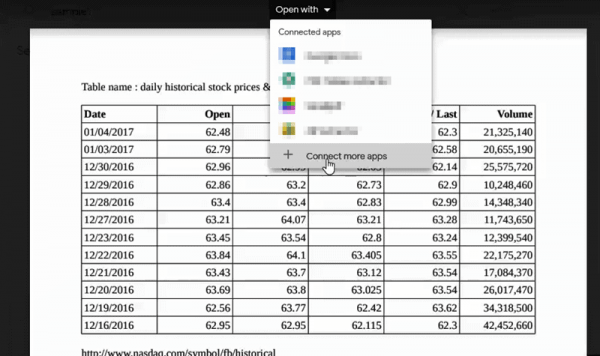
- Thao tác này sẽ mở Google Workspace Marketplace nơi bạn có thể tìm thấy các ứng dụng mình cần.
- Trong thanh tìm kiếm ở trên cùng, hãy nhập “trình trích xuất bảng pdf”.
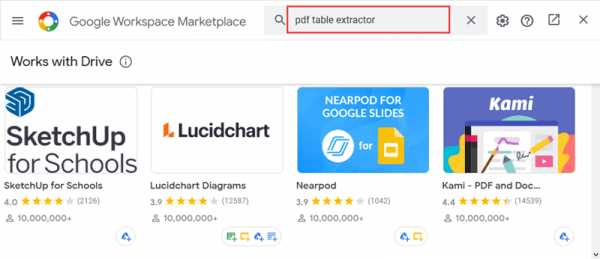
- Chọn ứng dụng PDF Table ExtractorApp từ các tùy chọn ứng dụng xuất hiện.
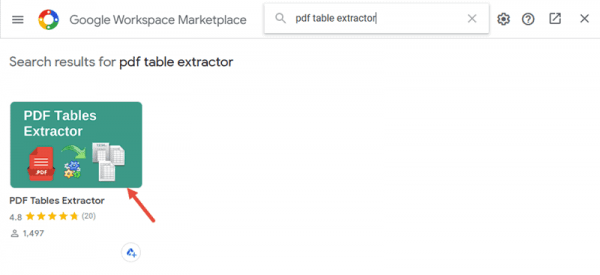
- Nhấp vào nút “Cài đặt”.
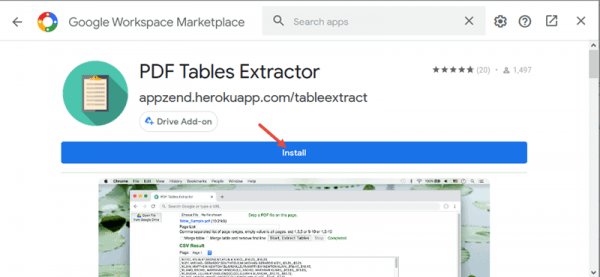
- Bạn sẽ được nhắc cấp quyền cài đặt PDF Tables Extractor. Nhấp vào Tiếp tục.
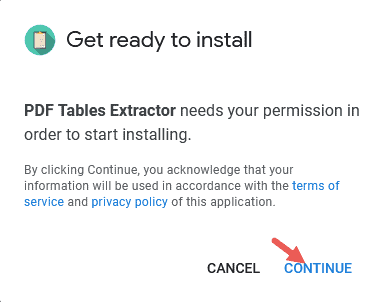
- Sau đó, bạn sẽ được yêu cầu xác nhận xem bạn có muốn cho phép PDF Extractor tự thêm vào Google Drive hay không. Nhấp vào Cho phép.
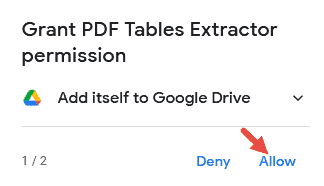
- Bây giờ, bạn sẽ được yêu cầu xác nhận xem bạn có muốn xem và quản lý các tệp và thư mục Google Drive mà bạn đã mở hoặc tạo bằng ứng dụng này hay không. Nhấp vào Cho phép.
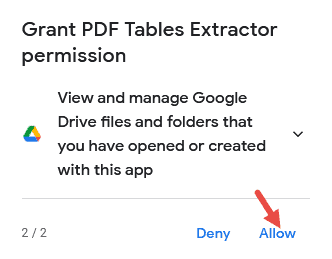
- Nhấp vào Cho phép một lần nữa.
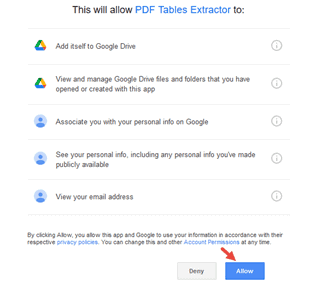
- Bây giờ bạn sẽ thấy một thông báo ở góc dưới cùng bên trái của cửa sổ trình duyệt cho biết “PDF Tables Extractor đã được kết nối”.
- Nhấp lại vào nút ở trên cùng có nội dung “Mở bằng”.
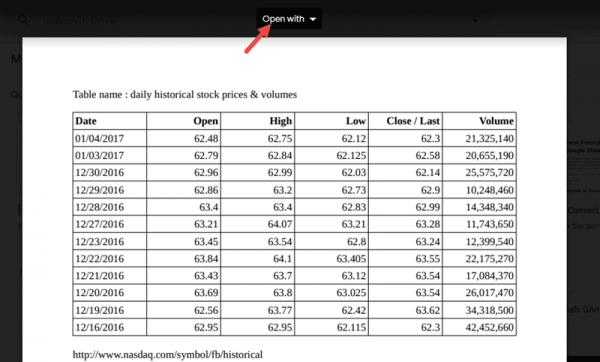
- Từ menu thả xuống xuất hiện, lần này chọn PDF Table Extractor.
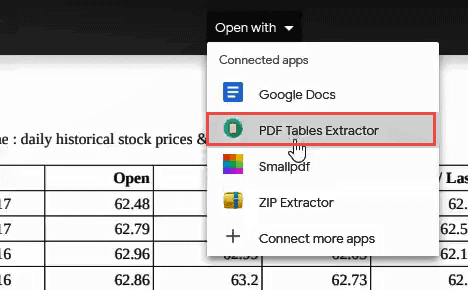
- Ứng dụng sẽ mở.
- Ở phía bên trái của cửa sổ, nhấp vào nút có nhãn “Mở tệp từ Google Drive”.
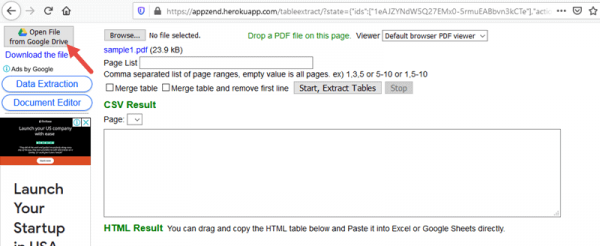
- Chọn tệp PDF bạn muốn chuyển đổi, nhấp vào “Chọn” và đợi tệp tải vào ứng dụng.
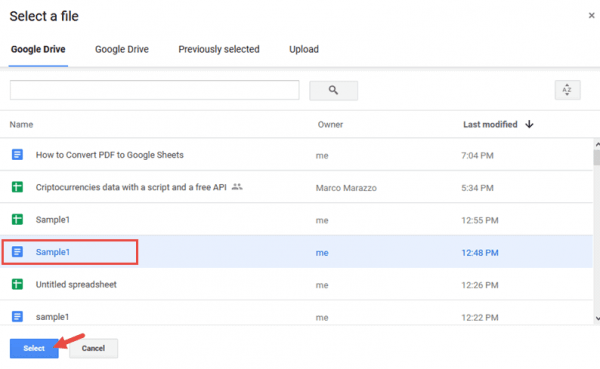
- Khi quá trình tải xuống hoàn tất, bạn sẽ thấy tên tệp ở đầu cửa sổ ứng dụng. Nút Dừng cũng sẽ bị tắt.
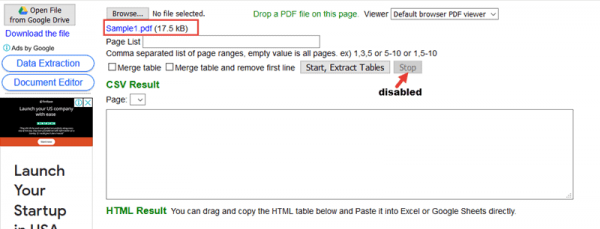
- Sau khi tệp được tải vào ứng dụng, hãy nhấp vào nút “Bắt đầu, Giải nén bảng”.

- Thao tác này sẽ chuyển đổi PDF của bạn sang định dạng CSV. Khi quá trình xử lý hoàn tất, nút Dừng sẽ không hoạt động trở lại và bạn sẽ thấy từ Đã hoàn thành hiển thị màu xanh lá cây bên cạnh nút Dừng.

- Bạn cũng sẽ thấy phiên bản HTML của tệp ở định dạng bảng HTML bên dưới.
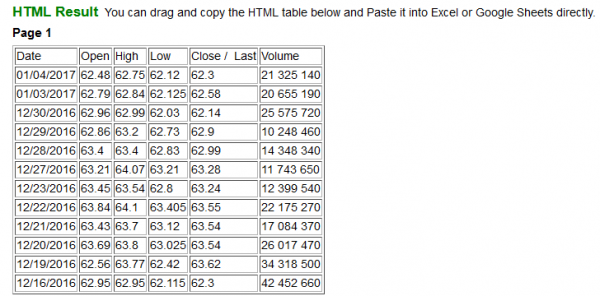 Giờ đây, bạn có thể sao chép bảng này và sau đó dán ngay vào Google Trang tính.
Giờ đây, bạn có thể sao chép bảng này và sau đó dán ngay vào Google Trang tính.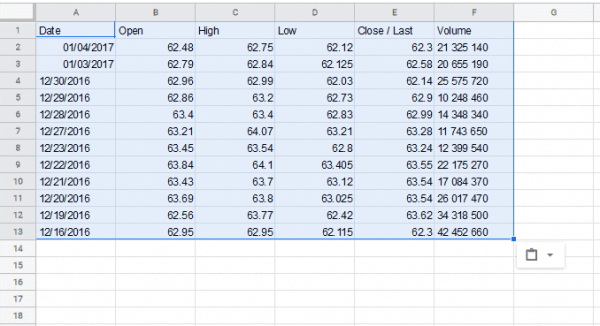
Sử dụng Online2pdf để chuyển đổi PDF sang Google Trang tính
Online2pdf là một công cụ trực tuyến miễn phí cho phép bạn chỉnh sửa, chuyển đổi và nén các tệp PDF. Điều tuyệt vời về công cụ này là nó có thể hoạt động với cả tệp PDF gốc và tệp PDF được quét.
Điều này có nghĩa là cho dù nội dung ở định dạng bảng hay văn bản thuần túy, công cụ này sẽ giúp bạn nhanh chóng trích xuất, chuyển đổi và xuất nó sang Google Trang tính.
Dưới đây là các bước bạn cần làm theo để sử dụng Online2pdf để chuyển đổi PDF của bạn sang Google Trang tính:
Ngoài ra, còn có một số công cụ trực tuyến khác sẽ giúp bạn nhanh chóng chuyển đổi tệp PDF sang định dạng có thể sử dụng và chỉnh sửa trong Google Trang tính.
Một số trang này bao gồm Convertpdf2excel (https://pdfchef.com/pdf-to-excel.html), Altoconvertpdftoexcel (https://altoconvertpdftoexcel.com/) và nhiều trang khác.
Tìm kiếm nhanh trên Google sẽ cung cấp cho bạn một số tùy chọn khác. Bạn có thể chọn nền tảng thuận tiện nhất cho mình và hoàn thành công việc một cách nhanh chóng.
Chúng tôi hy vọng bạn thấy hướng dẫn này hữu ích.