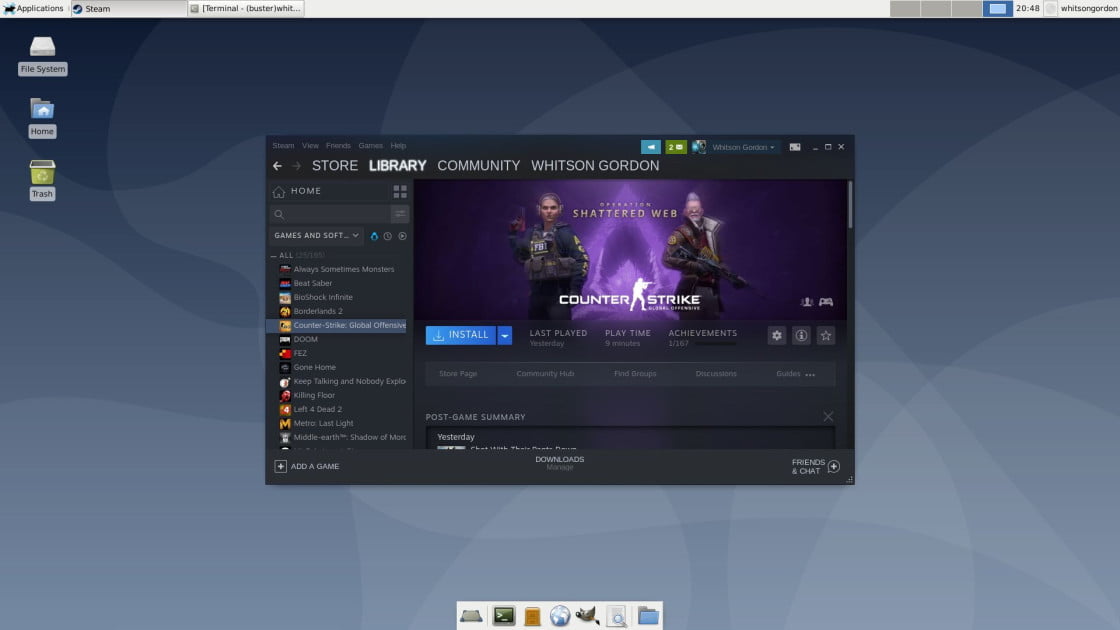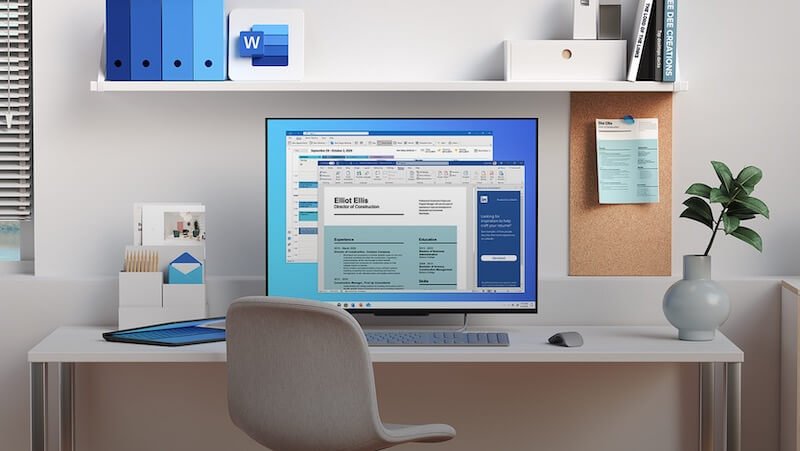Nếu bạn là người mới sử dụng Linux, hãy xem hướng dẫn chuyển đổi của chúng tôi trước khi đọc vì nó giúp bạn tìm hiểu những điều cơ bản. Không có bản phân phối “tốt nhất” duy nhất để chơi game, nhưng các bản phân phối dựa trên Ubuntu như ubuntu, Linux Mintvà Nhạc pop! _OS là những lựa chọn tốt cho sự hỗ trợ rộng rãi và cộng đồng hữu ích của họ. Nếu bạn có một môi trường Linux khác trên hệ thống của mình, bạn có thể cần phải tìm cách tốt hơn để cài đặt các gói và trình điều khiển chính xác. Tuy nhiên, bạn gần như chắc chắn có thể làm cho trò chơi hoạt động.
Trước khi thử bất cứ điều gì, bạn nên đảm bảo rằng bản phân phối của bạn đi kèm với các trình điều khiển đồ họa được yêu cầu. Nếu không, người dùng Nvidia nên tải trình điều khiển độc quyền chính thức của công ty và người dùng AMD nên cài đặt trình điều khiển Mesa nguồn mở. Quy trình cài đặt trình điều khiển có thể khác nhau giữa các hệ thống, vì vậy chúng tôi sẽ không đi vào chi tiết ở đây, nhưng tôi đã sử dụng những hướng dẫn này dành cho Linux Mint cho người lái xe và những hướng dẫn này đối với một số gói Vulkan bổ sung đã cho kết quả tốt.
Bây giờ, trước khi chúng ta tiếp tục, hãy tiết chế kỳ vọng của bạn một chút. Mặc dù chơi game trên Linux dễ dàng hơn bao giờ hết, nhưng nó vẫn chưa ngang bằng với Windows. Một số trò chơi hoàn toàn không khởi chạy, trong khi những trò chơi khác có thể có trục trặc nhỏ về đồ họa hoặc hiệu suất chậm. Những người khác có thể yêu cầu tìm kiếm trên Google và thiết lập dòng lệnh để có thể chơi. Trải nghiệm vẫn chưa thực sự mượt mà – nó vẫn rất giống với Linux – nhưng một khi bạn nắm được thông tin cơ bản, bạn có thể ngạc nhiên về số lượng trò chơi mà bạn có thể chạy. Đây là những lựa chọn của bạn.
Tìm trò chơi tương thích với Linux
Linux đã đạt được một số bước tiến trong thế giới game và một số game đáng giá có thể được chơi ban đầu trên nền tảng này. Khi bạn mua trò chơi, hãy thử lọc cửa hàng kỹ thuật số của bạn để tìm các tựa game thân thiện với Linux. Ví dụ: trên Steam, hãy chuyển đến tab Store, nhấp vào menu thả xuống Trò chơi và chọn SteamOS + Linux để xem tất cả các trò chơi Steam dành cho Linux.
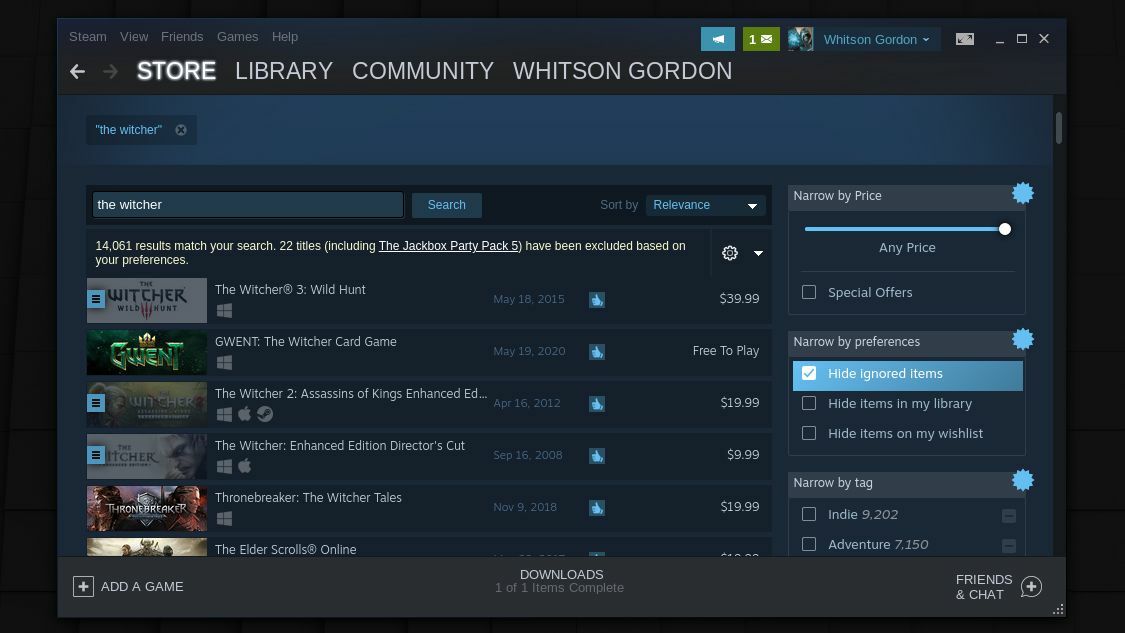
Bạn cũng có thể tìm kiếm tiêu đề mong muốn và xem các nền tảng tương thích. Nếu bạn thấy một logo Steam nhỏ bên cạnh logo Windows, điều đó có nghĩa là nó tương thích với SteamOS và Linux. Bạn sẽ tìm thấy nhiều trò chơi độc lập cũng như các trò chơi nổi tiếng như Shadow of the Tomb Raider, Văn minh VIvà Counter-Strike: Global Offensive.
Các cửa hàng khác có bộ lọc tương tự. Trên GOG.com. Đi tới Cửa hàng> Xem tất cả trò chơi> Tất cả trò chơi Linux. Bất kỳ trò chơi nào có biểu tượng chim cánh cụt nhỏ đều phải tương thích. Tương tự đối với cửa hàng khiêm tốnnơi bạn có thể đi tới Duyệt qua> Tất cả và sau đó lọc nền tảng bằng Linux – tìm biểu tượng chim cánh cụt. Bạn có thể ngạc nhiên về số lượng trò chơi được tạo riêng cho hệ điều hành nguồn mở yêu thích của bạn. Nhưng không dừng lại ở đó – nó sẽ trở nên tốt hơn.
Chơi các trò chơi Windows với Proton / Steam Play
Nhờ một công cụ mới từ Valve có tên là Protoncái nào sử dụng RƯỢU Mức độ tương thích, nhiều game Windows hoàn toàn có thể chơi được trên Linux thông qua Steam Play. Các biệt ngữ ở đây hơi khó hiểu – Proton, WINE, Steam Play – nhưng đừng lo, nó rất dễ sử dụng.
Khi bạn mở Steam trên Linux, hãy duyệt qua thư viện của bạn. Một số trò chơi có nút “Cài đặt” màu xanh lam ngay cả khi chúng không được liệt kê là tương thích với Linux trong cửa hàng. Các trò chơi này được phép chạy dưới Proton và phải dễ chơi khi nhấp vào Cài đặt. Trong trường hợp của tôi, cả hai NieR: Automata và Đá đã sẵn sàng proton ngay lập tức.
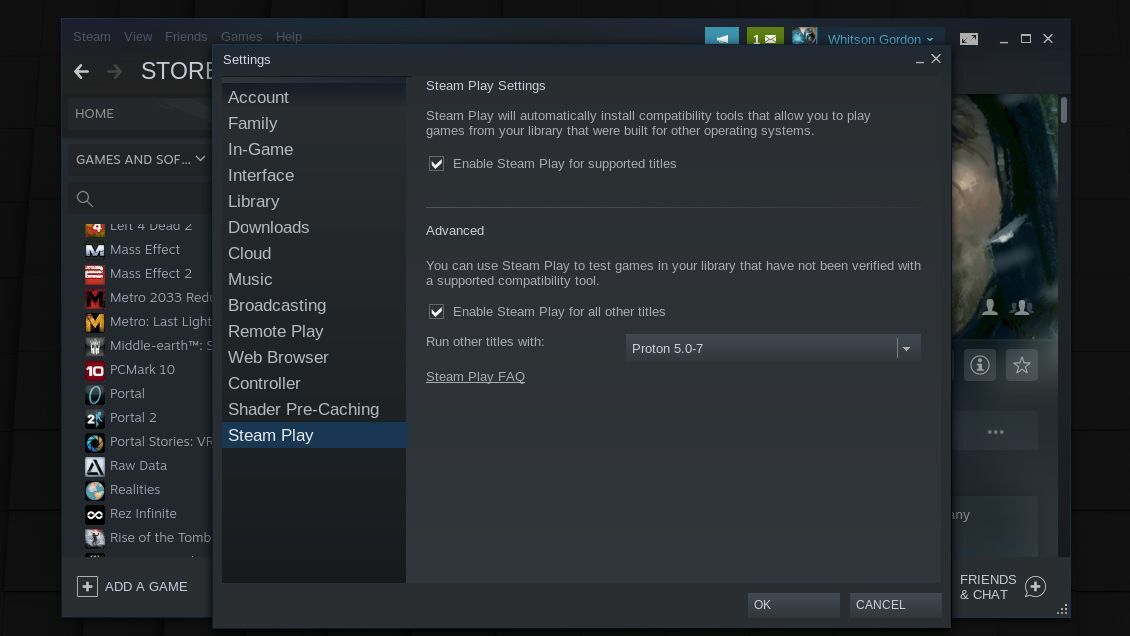
Nếu mua game tương thích với Proton, bạn sẽ gặp khó khăn vì cửa hàng Steam không liệt kê game nào tương thích. Thay vào đó, bạn sẽ cần phải xem qua thư viện trò chơi hiện có của mình để xem những trò chơi nào có thể được cài đặt. Điều làm cho tình hình trở nên kém rõ ràng hơn là nhiều trò chơi sẽ hoạt động với Proton ngay cả khi Steam chưa cho phép họ chính thức.
Nó đâu rồi ProtonDB có ích. Đây là danh sách các trò chơi hoạt động trên Steam Play với Proton do cộng đồng quản lý, cùng với thông tin chi tiết về phần cứng nào, phiên bản Proton nào và những cài đặt nào cần thiết để có hiệu suất tối ưu. Ví dụ, thất sủng nó không có nút “Cài đặt” màu xanh lam, nhưng người dùng ProtonDB đánh dấu nó là “Vàng”, có nghĩa là nó có thể dễ dàng chơi.
Để cài đặt các trò chơi không được hỗ trợ, hãy mở cài đặt Steam, chuyển đến tab Steam Play và chọn hộp Enable Steam Play cho tất cả các trò chơi khác. Sau đó, bạn sẽ có thể cài đặt bất kỳ trò chơi nào từ thư viện của mình và chơi nó. Hãy nhớ rằng nhiều tiêu đề trong số này sẽ không hoạt động, nhưng ProtonDB có thể cho bạn biết tiêu đề nào sẽ mang lại cho bạn kết quả tốt nhất. Nếu bạn đang gặp sự cố, hãy thử sắp xếp báo cáo theo CPU hoặc GPU để xem ghi chú từ những người có phần cứng tương tự.
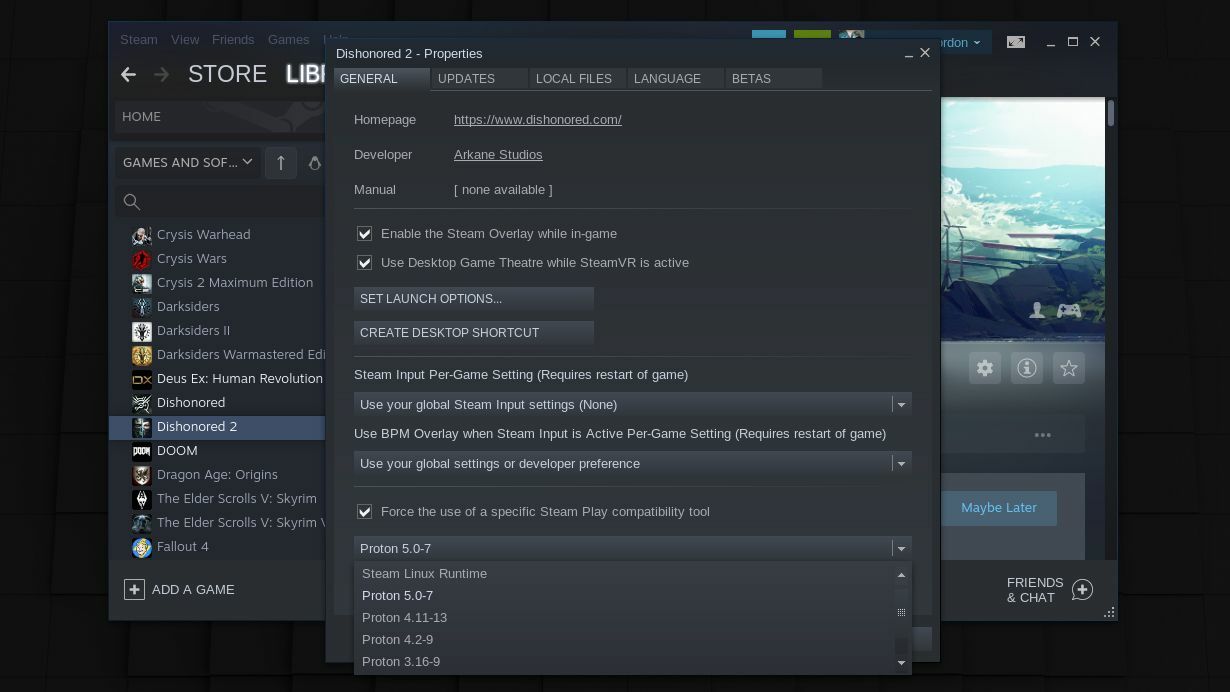
Nếu danh sách ProtonDB cho biết trò chơi hoạt động với một phiên bản cụ thể của Proton, bạn có thể nhấp chuột phải vào trò chơi, đi tới Thuộc tính và chọn “Buộc công cụ tương thích Steam Play cụ thể” để chọn đúng. Bạn cũng có thể nhấp vào nút “Đặt Tùy chọn Khởi chạy” để bật bất kỳ cờ bổ sung nào được đề cập trong danh sách ProtonDB. Có thể mất một chút thử nghiệm và sai sót để tìm ra thứ hoạt động, nhưng tôi đã cố gắng thiết lập và chạy một số trò chơi với một chút loay hoay.
Cài đặt các trò chơi khác với Lutris
Proton không phải là công cụ duy nhất cung cấp các trò chơi chỉ dành cho Windows cho Linux. Lutris là một chương trình quản lý trò chơi được thiết kế để chạy các trò chơi dưới WINE và các trình giả lập hoặc mức độ tương thích khác. Nó hoạt động như một cửa hàng tổng hợp cho tất cả các trò chơi của bạn, với các tập lệnh cài đặt bằng một cú nhấp chuột bao gồm tất cả các cài đặt bạn cần. Tuy nhiên, có thể mất một chút công việc dòng lệnh để khởi động và chạy, vì vậy, thật tốt nếu bạn có một chút kinh nghiệm về Linux vì bạn sẽ root một số tài liệu của nó để ghép tất cả các phần lại với nhau.
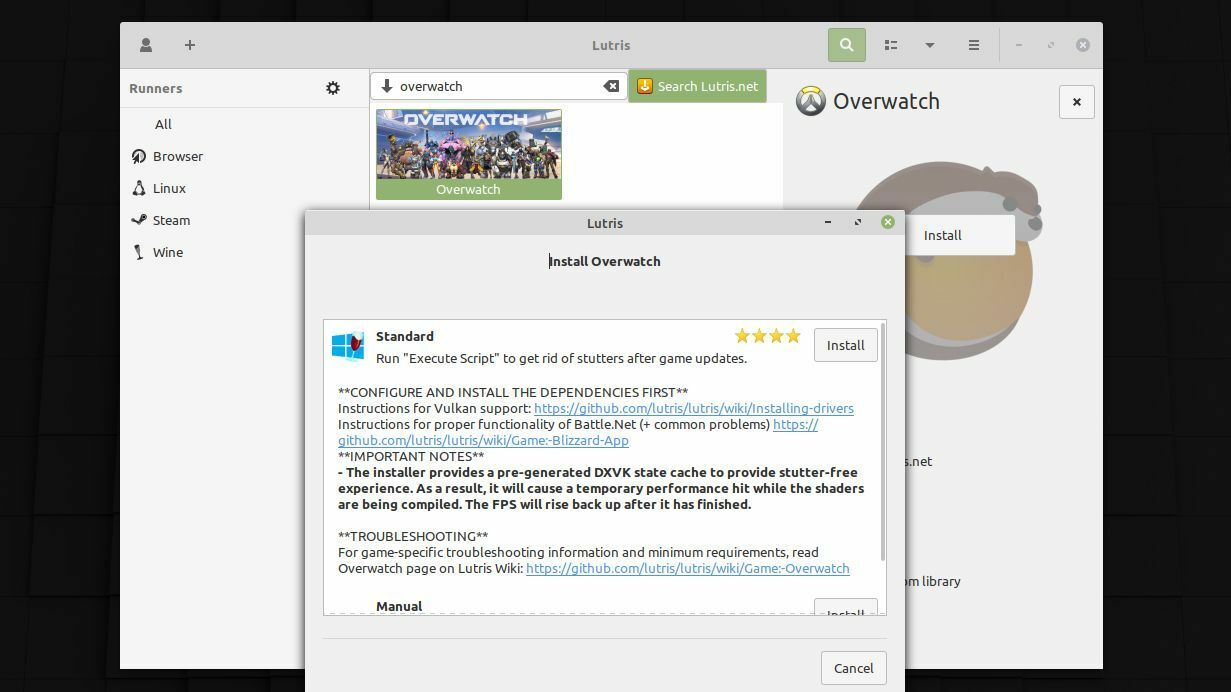
Bạn có thể cài đặt Lutris bằng cách sử dụng các hướng dẫn này, mặc dù các trò chơi yêu thích của bạn có thể yêu cầu các gói khác trước khi chúng hoạt động bình thường. Lần đầu tiên tôi bắt đầu, Lutris đã nói với tôi những gì tôi cần một số trình điều khiển 32 bitcùng với RƯỢU VANG và các phụ thuộc của nó, đặt trước khi trò chơi chạy. Ngoài ra, trò chơi này có thể yêu cầu các gói bổ sung –Overwatchví dụ, yêu cầu một số điều kiện tiên quyết cho Battle.net hoạt động chính xác.
Lutris sẽ chỉ cho bạn đúng hướng khi bạn bắt đầu cài đặt trò chơi này, nhưng không phải lúc nào hướng dẫn cũng hoàn hảo. Do đó, bạn có thể gặp một số lỗi khi cài đặt tất cả các thành phần cần thiết, tùy thuộc vào hệ thống và mức độ kinh nghiệm của bạn.
Tuy nhiên, sau khi cài đặt tất cả các gói này, việc thiết lập trò chơi của bạn sẽ khá đơn giản: tìm nó trong Lutris, nhấp vào nút cài đặt và Lutris sẽ chuẩn bị trò chơi với cài đặt WINE tối ưu. Xin lưu ý rằng một số trò chơi có thể chạy rất chậm cho đến khi chúng hoàn tất quá trình biên dịch bộ đổ bóng, sau đó hiệu suất sẽ dễ chấp nhận hơn – bạn cần đợi một chút sau khi mở trò chơi lần đầu tiên trước khi trò chơi chạy trơn tru.
Mỗi trò chơi đều khác nhau
Đây không phải là cách duy nhất để chạy một trò chơi trên Linux, nhưng hầu hết các trò chơi cấu hình cao hiện nay mà bạn có thể chạy đều có sẵn bằng một trong những cách này. Nếu bạn có một trò chơi cụ thể mà bạn muốn chơi mà không có sẵn trên các tài nguyên được liệt kê ở trên, hãy tìm kiếm trò chơi cụ thể đó trên Google. Một số có thể cần phải loay hoay hơn một chút để bắt đầu, mặc dù bạn có thể bỏ qua quá trình thực hiện với các công cụ dựa trên WINE tương tự như PlayOnLinux.
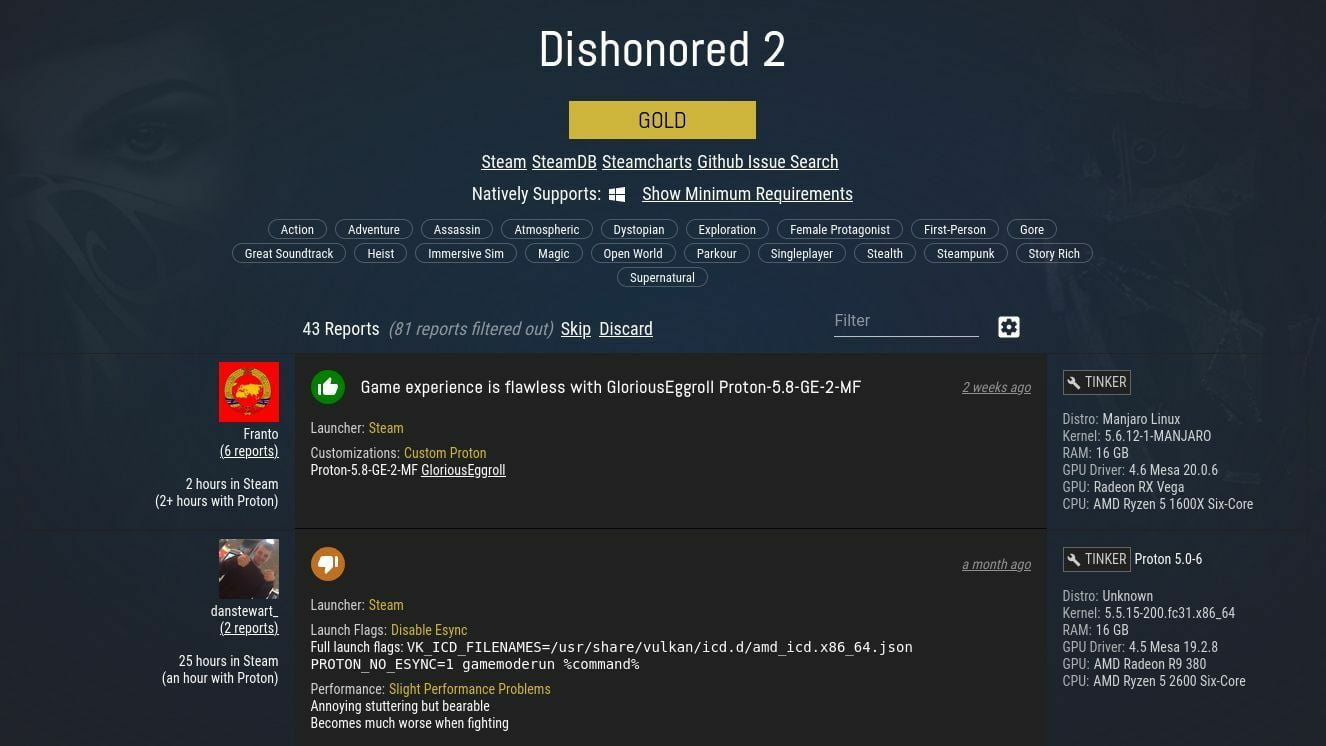
Nếu bạn đã làm cho trò chơi của mình hoạt động bằng một trong các phương pháp trên nhưng gặp sự cố, bạn có thể cần phải điều chỉnh một số cài đặt nhất định, cài đặt các gói phụ thuộc hoặc áp dụng các bản vá cho trò chơi của mình – một lần nữa, ProtonDB là một tài nguyên tuyệt vời. Đừng nản lòng và đừng ngại yêu cầu sự giúp đỡ trong các cộng đồng như / r / linux_gaming (tất nhiên sau khi tìm kiếm để xem liệu câu hỏi của bạn đã được hỏi chưa).
Và, nếu vẫn thất bại, bạn luôn có thể phát trực tuyến trò chơi của mình từ đám mây bằng Google Stadia hoặc từ PC chạy Windows trong nhà bằng Chơi từ xa trên Steam hoặc Ánh trăng– xem hướng dẫn của chúng tôi để phát trực tuyến trò chơi trong một công ty.
Tiết lộ: Humble Bundle thuộc sở hữu của IGN, công ty mẹ Ziff Davis của MoiNhat.Net.