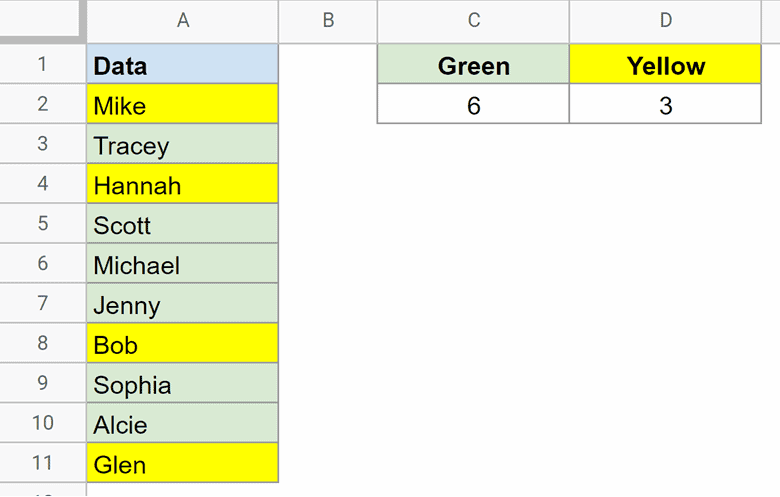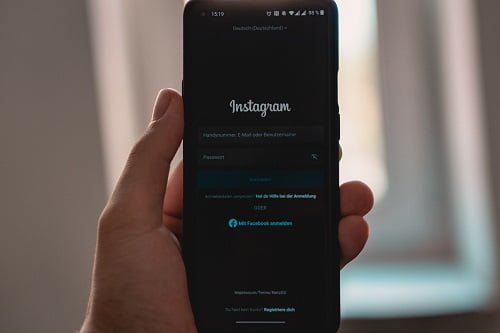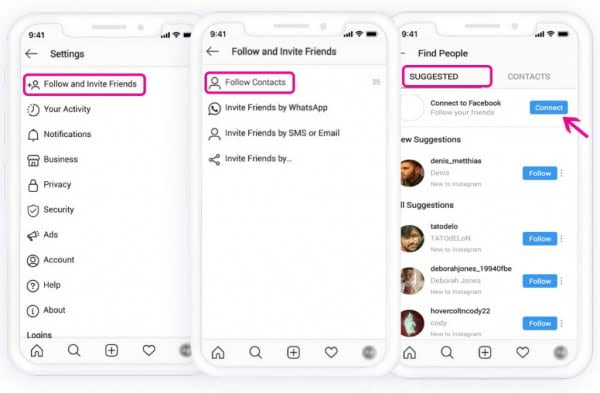Thường bị bỏ qua bởi những người chuyển đổi từ Excel sang Google Trang tính là Google Trang tính không có tính năng tích hợp để chia ô theo đường chéo. Nhưng nếu bạn vẫn muốn chèn một đường chéo trong Google Trang tính, có một số cách giải quyết sẽ hoạt động.
Trong hướng dẫn này, tôi sẽ chỉ cho bạn một số phương pháp để chèn một đường chéo trong Google Trang tính.
Chèn một đường chéo có văn bản trong một ô
Vì không có cách tích hợp nào để chèn một đường chéo vào một ô trong Google Trang tính, hãy sáng tạo một chút.
Giả sử tôi có một tập dữ liệu như bên dưới và tôi muốn có một đường chéo trong ô A1 sao cho bên dưới hàng tôi có văn bản “Cửa hàng” và phía trên có văn bản “Tháng”.
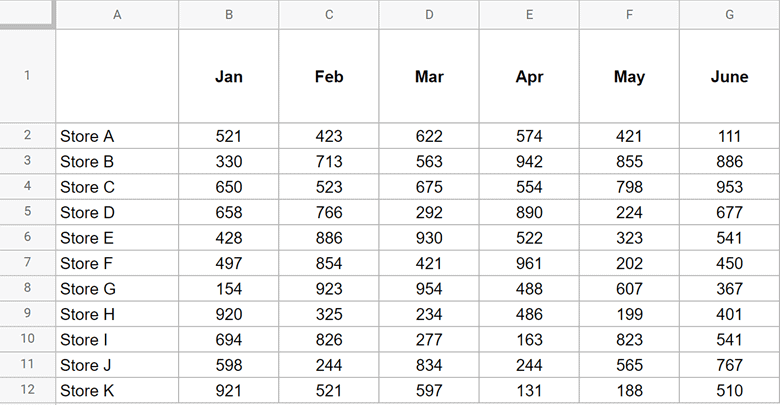 Hãy xem làm thế nào để làm điều đó:
Hãy xem làm thế nào để làm điều đó:
Sử dụng chức năng nghiêng
Mặc dù bạn không thể chèn một đường chéo trong Google Trang tính, nhưng bạn có thể chèn một đường ngang thông thường và sau đó xiên nó để làm cho nó giống như một đường chéo.
Sau đây là các bước để sử dụng chức năng xiên để chèn một đường chéo:
- Chọn ô bạn muốn tách bằng đường chéo (ô A1 trong ví dụ này)
- Nhập văn bản “Tháng” (tiêu đề của hàng đầu tiên).
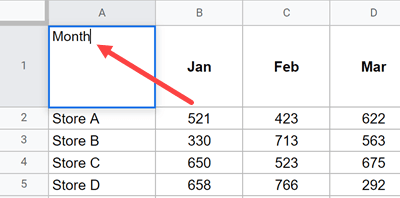
- Khi ô ở chế độ chỉnh sửa, hãy giữ phím Alt và nhấn phím Enter (Option + Enter trên máy Mac). Thao tác này sẽ chèn một dấu ngắt dòng và bạn có thể nhập dòng tiếp theo trong cùng một ô.
- Nhập một loạt dấu gạch ngang (———-)
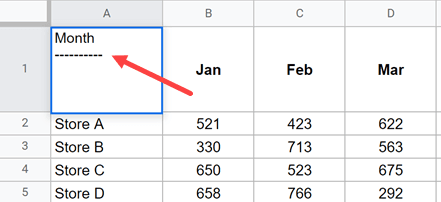
- Một lần nữa, trong khi giữ phím ALT, hãy nhấn phím Enter.
- Nhập văn bản “Cửa hàng” (tiêu đề cột A).
Tại thời điểm này, ô của bạn sẽ giống như bên dưới.
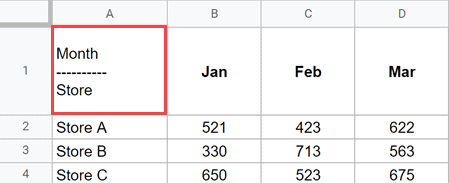 Bây giờ tất cả những gì bạn phải làm là xiên nội dung của ô này sao cho đường ngang trở thành đường chéo.
Bây giờ tất cả những gì bạn phải làm là xiên nội dung của ô này sao cho đường ngang trở thành đường chéo.
Sau đây là các bước cho việc này:
- Chọn một ô (A1 trong ví dụ này)
- Chọn tùy chọn Định dạng từ menu.
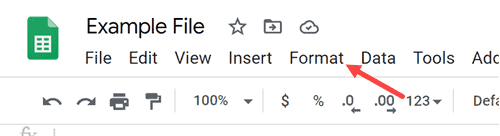
- Di chuột qua tùy chọn Xoay Văn bản.
- Trong các tùy chọn xuất hiện, nhấp vào Nghiêng xuống.
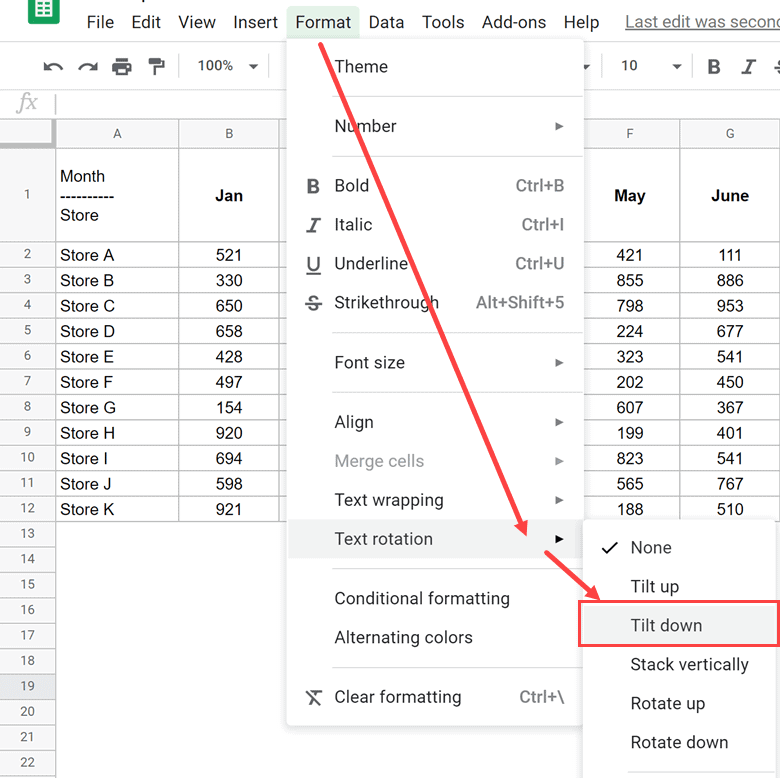
- Điều chỉnh chiều cao hàng và chiều rộng cột cho phù hợp (tôi đã tô đậm, căn chỉnh văn bản ở giữa và chính giữa)
Các bước trên sẽ cung cấp cho bạn những gì được hiển thị bên dưới.
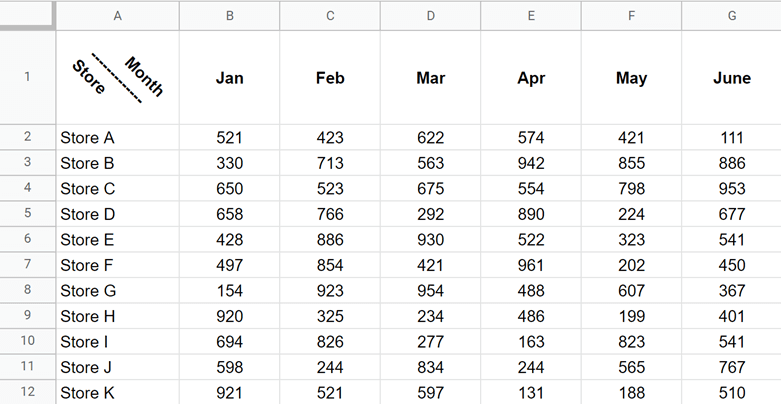 Mặc dù nó không hoàn hảo nhưng nó thực hiện được công việc. Có vẻ như văn bản phía trên hàng là tiêu đề hàng và văn bản bên dưới hàng là tiêu đề cột.
Mặc dù nó không hoàn hảo nhưng nó thực hiện được công việc. Có vẻ như văn bản phía trên hàng là tiêu đề hàng và văn bản bên dưới hàng là tiêu đề cột.
Lưu ý: Khi sử dụng phương pháp này, bạn không thể áp dụng đường viền cho ô có tiêu đề, vì điều này sẽ dẫn đến một đường nghiêng xuất hiện trong ô.
Bạn cũng có thể sử dụng công thức dưới đây để thực hiện tương tự trong đó công thức sẽ trả về nội dung của ô và sau đó bạn cần làm lệch nó bằng cách sử dụng các bước tương tự như trên.
= “Tháng” & char (10) & Rept (Char (8213), 6) & char (10) & “Store”
Vẽ một đường chéo và thêm văn bản
Một cách hay khác để ngắt một ô theo đường chéo là vẽ một đường theo cách thủ công và thêm nó vào ô.
Giả sử tôi có cùng một tập dữ liệu và tôi muốn cả hai tiêu đề trong ô A1 được phân tách bằng một đường chéo phân tách cả hai tiêu đề.
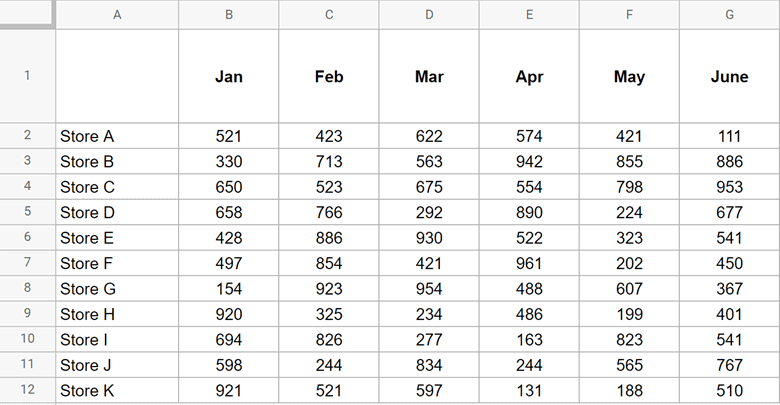 Đây là cách thực hiện:
Đây là cách thực hiện:
Phương pháp này cho kết quả tốt hơn so với phương pháp nghiêng trước đây.
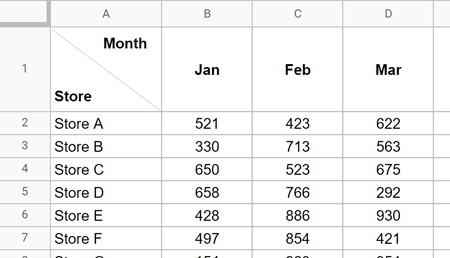 Nhưng phương pháp này có một nhược điểm.
Nhưng phương pháp này có một nhược điểm.
Dòng chúng tôi đã chèn không phải là một phần của ô mà là một đối tượng nằm phía trên trang tính. Mặc dù chúng tôi đã thay đổi kích thước dòng để vừa với ô, trong trường hợp bạn thay đổi kích thước ô hoặc ẩn cột hoặc lọc nó, đường chéo này sẽ không theo sau ô (nghĩa là nó sẽ không được thay đổi kích thước hoặc ẩn cùng với ô.)
Một giải pháp tốt hơn có thể là sử dụng chức năng hình ảnh và chèn hình ảnh đường chéo vào ô.
Chèn một đường chéo vào một ô trống
Nếu tất cả những gì bạn phải làm là chèn một đường chéo vào một ô trong Google Trang tính, bạn có thể sử dụng kỹ thuật Biểu đồ Sparkline tuyệt vời.
Nhập công thức bên dưới vào ô mà bạn muốn vẽ một đường chéo và kết quả là bạn sẽ nhận được nó.
= Đường gấp khúc ({1,0}, {“color”, “black”})
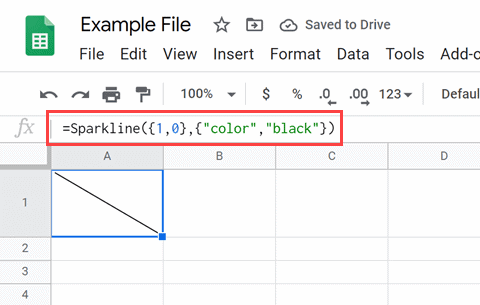 Công thức trên tạo một biểu đồ sparkline với một ô có hai điểm dữ liệu, 1 và 0. Đó là lý do tại sao bạn nhận được một đường chéo bên trong ô.
Công thức trên tạo một biểu đồ sparkline với một ô có hai điểm dữ liệu, 1 và 0. Đó là lý do tại sao bạn nhận được một đường chéo bên trong ô.
Nếu bạn cần một đường chéo theo một hướng khác, hãy sử dụng công thức sau:
= Đường gấp khúc ({1,0}, {“color”, “black”})
Bởi vì chúng tôi đang sử dụng biểu đồ sparkline, bạn sẽ không thể nhập bất kỳ dữ liệu nào hoặc sử dụng bất kỳ công thức nào để kết hợp văn bản với công thức biểu đồ sparkline.
Ưu điểm của phương pháp này là đường kẻ sẽ tự dính vào nhau. Vì vậy, nếu bạn ẩn một ô hoặc lọc một ô, thì vì dòng tách biệt với ô, nó sẽ tuân theo.
Đây là một số phương pháp bạn có thể sử dụng để tách ô bằng cách chèn một đường chéo trong Google Trang tính.
Hy vọng bạn thấy hướng dẫn này hữu ích.