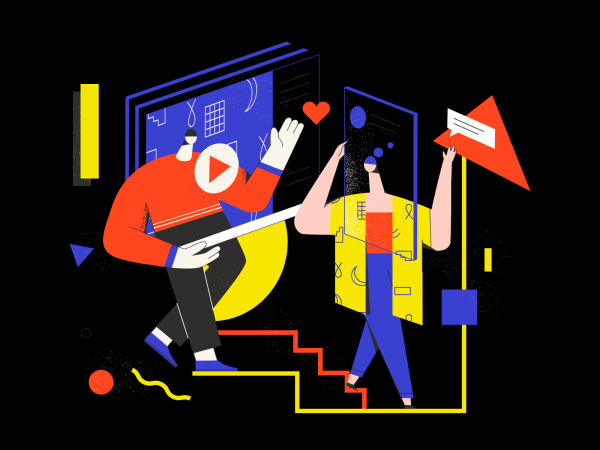Họ nói rằng một bức tranh nói lên một ngàn lời nói. Đúng là đôi khi một hình ảnh có thể giải thích rõ hơn những gì bạn muốn nói. Nhưng khi nói đến Google Trang tính, điều này có vẻ không khả thi khi tài liệu bảng tính có các ô nhỏ.
May mắn thay, có một cách để thêm hình ảnh vào ô Google Trang tính. Bạn có thể dễ dàng điều chỉnh kích thước để phù hợp với hình ảnh bạn muốn đưa vào tệp bảng tính của mình. Nó hoạt động tốt nhất khi trình bày đồ thị, biểu đồ hoặc nhiều công cụ hỗ trợ trực quan khác giúp bạn đi sâu vào trình bày dữ liệu của mình.
KHUYẾN CÁO HÔM NAY: Xem các ưu đãi có thời hạn trên các máy tính xách tay Windows mới nhất để làm việc Amazon & Walmart!
Cách chèn ảnh và hình ảnh vào ô Google Trang tính
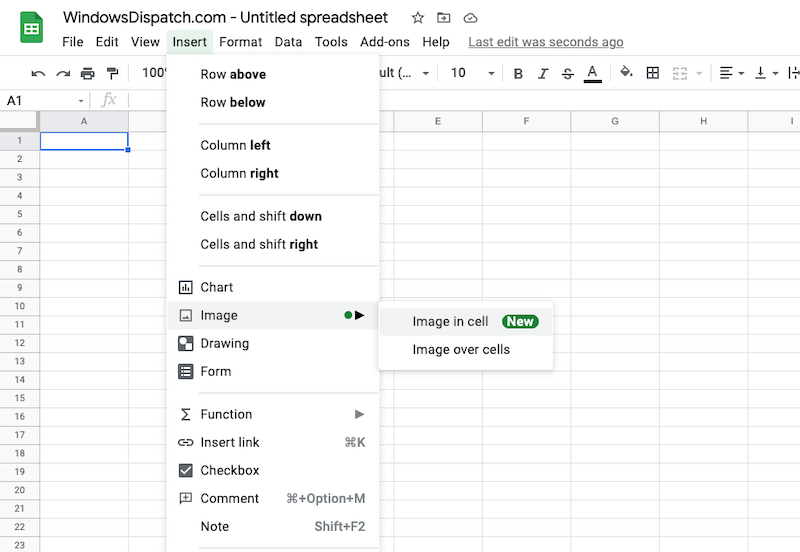 Tín dụng ảnh chụp màn hình: Windows Dispatch Service
Tín dụng ảnh chụp màn hình: Windows Dispatch Service
Khi bạn thêm hình ảnh vào Google Trang tính, bạn có tùy chọn để di chuyển hoặc thay đổi kích thước hình ảnh đó. Bạn thậm chí có thể chèn một bức ảnh, ảnh này sẽ ngay lập tức thay đổi kích thước để phù hợp với vị trí của ô. Nhưng nếu bạn muốn nó giữ nguyên kích thước ban đầu, thì cũng có một tùy chọn để thực hiện.
- Mở tệp bảng tính Google Sheets nơi bạn muốn chèn hình ảnh.
- Chọn vị trí của ô trên trang ảnh.
- Đi tới thanh menu và nhấp vào nút “Chèn”.
- Chọn một hình ảnh.
- Bấm vào Ảnh trong Ô. Nếu bạn muốn thêm ảnh trên hai hoặc nhiều ô, hãy nhấp vào Hình ảnh trên các ô. Trước tiên, hãy đảm bảo chọn tất cả các ô mà bạn muốn chèn hình ảnh.
- Một cửa sổ mới sẽ xuất hiện. Chọn ảnh bạn muốn chèn.
- Nhấp vào nút Dán.
Di chuyển hình ảnh hoặc hình ảnh hiện có vào một ô bảng tính Google Trang tính
- Chọn một ô hình ảnh trong tài liệu bảng tính.
- Chọn ảnh bạn muốn di chuyển.
- Nhấp vào biểu tượng có ba dấu chấm bên cạnh.
- Chọn Đặt hình ảnh vào ô đã chọn.
Đó là tất cả! Bạn có thể nhúng và nhúng bất kỳ hình ảnh nào từ máy tính, thiết bị di động, bộ lưu trữ đám mây trực tuyến như Google Drive hoặc bất kỳ trang web nào. Bạn thường thích thêm hình ảnh khi chỉnh sửa trang tính Google Sheets trong tình huống nào? Chúng tôi rất muốn nghe câu chuyện của bạn. Bạn có thể cho chúng tôi biết trong phần bình luận bên dưới.