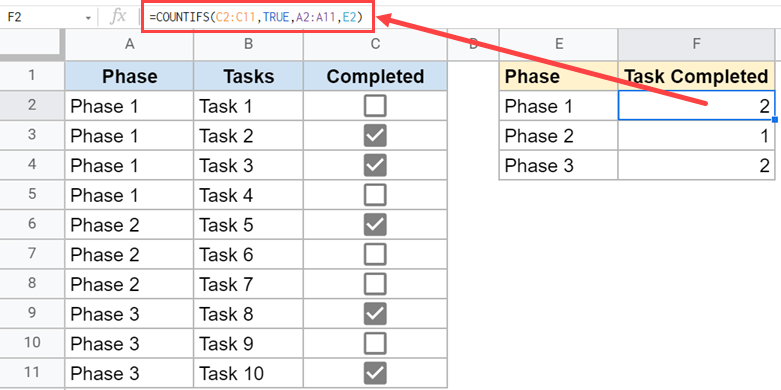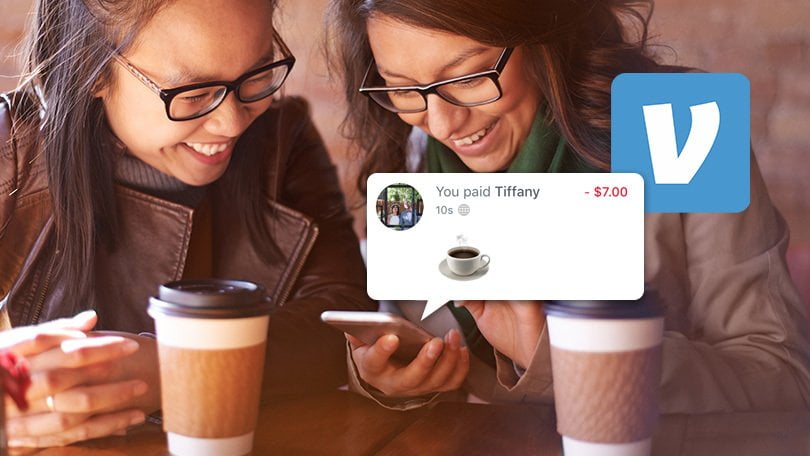Phiên bản macOS mới nhất của Apple, 10.15 Catalina, rất giống với các phiên bản hệ điều hành trước đó, nhưng bên trong nó rất khác. Thay đổi lớn nhất là Apple đã loại bỏ tất cả mã mà trong các phiên bản trước đó, cho phép các ứng dụng 32-bit cũ hơn chạy trên hệ điều hành 64-bit của Apple. Cách đây nhiều năm, Apple đã cảnh báo chúng ta rằng sự thay đổi này sắp diễn ra, và chắc chắn rằng một hệ điều hành 64-bit hoàn toàn như Catalina sẽ hiệu quả hơn một hệ điều hành chạy cả mã 32-bit và 64-bit. Tuy nhiên, đối với nhiều người dùng, Catalina chặn các ứng dụng mà họ đã dựa vào trong nhiều năm. Sau đây chúng tôi sẽ hướng dẫn bạn cách chạy các ứng dụng 32-bit trên hệ điều hành không được thiết kế cho chúng.
Trước khi nâng cấp lên Catalina, hãy tìm hiểu xem bạn có đang chạy các ứng dụng 32-bit mà bạn không thể sống thiếu hay không. Cách dễ nhất để làm điều này là nhấp vào biểu tượng Apple ở trên cùng bên trái, sau đó Giới thiệu về máy Mac này, sau đó là Báo cáo hệ thống và cuộn xuống Phần mềm / Ứng dụng. Máy Mac của bạn sẽ mất một khoảng thời gian để thu thập thông tin về các ứng dụng của bạn và sau đó hiển thị danh sách tất cả các ứng dụng trên máy tính của bạn. Tìm cột có tiêu đề “64-bit (Intel)” và nhấp vào tiêu đề cột. Đối với tất cả các ứng dụng 64-bit của bạn, cột này sẽ hiển thị Có. Tất cả các ứng dụng 32-bit sẽ hiển thị Không. Bạn có thể ngạc nhiên về số lượng ứng dụng 32-bit mà bạn có. Khám phá danh sách này và nếu bạn tìm thấy các ứng dụng 32 bit mình cần, bạn sẽ phải tìm bản cập nhật hoặc thay thế 64 bit – hoặc bạn có thể thực hiện các giải pháp thay thế bên dưới.
Các ứng dụng 32 bit mà bạn sẽ tìm thấy trên máy tính của mình thường có hai loại: ứng dụng Mac cũ đã bị nhà phát triển của họ bỏ rơi (hoặc nhà phát triển cập nhật chậm) và ứng dụng dựa trên dự án phần mềm Wine, cho phép bạn chạy máy tính Mac và linux. Phần mềm Windows. (Rượu là viết tắt của “Wine Is Not an Emulator”, nhưng về cơ bản bắt chước các tính năng của Windows để máy Mac và máy tính Linux có thể chạy một số, nhưng không phải tất cả, ứng dụng Windows.)
Nếu bạn cần chạy ứng dụng 32 bit, Apple không chính thức khuyên bạn nên giữ một máy Mac cũ chạy phiên bản hệ điều hành trước Catalina hoặc phân vùng máy Mac hiện tại của bạn để nó có thể chạy macOS cũ hơn. phiên bản như Catalina. Cả hai phương pháp đều hoạt động, nhưng cả hai đều có vẻ khó xử và tốn thời gian đối với tôi. Tuy nhiên, có những lựa chọn thay thế tốt hơn.
Cách dễ nhất là (nhưng lưu ý rằng nó tốn tiền): mua một bản sao của Parallels Desktop hoặc VMware Fusion nếu bạn chưa có. Các chương trình này được thiết kế chủ yếu để chạy Windows trên máy Mac, nhưng bạn cũng có thể sử dụng chúng để tạo máy ảo chạy macOS trong một cửa sổ trên máy tính Mac của mình. Parallels là dễ sử dụng nhất, nhưng VMware Fusion không kém xa.
Các bước khác nhau tùy thuộc vào việc bạn đang sử dụng macOS Mojave hay đã nâng cấp lên Catalina. Hãy bắt đầu với các bước cần thực hiện nếu bạn vẫn đang sử dụng Mojave. Mỗi bước tương ứng với một màn hình trong trình chiếu.
1. Khởi chạy Parallels Desktop.
Từ menu “Tệp”, chọn “Mới …” để mở bảng “Hỗ trợ cài đặt”. Trong Hệ thống miễn phí, cuộn sang bên phải và nhấp vào Cài đặt macOS 10.14.6 bằng Phân vùng Khôi phục. (Hệ thống của bạn có thể hiển thị số phiên bản khác.) Nếu bạn đã nâng cấp lên Mojave từ phiên bản hệ điều hành cũ hơn, bạn có thể thấy các tùy chọn để cài đặt phiên bản cũ hơn đó. Chọn phiên bản phù hợp với bạn nhất.
2. Tạo một máy ảo mới.
Trang tiếp theo trong Trợ lý đang mở. macOS 10.14.6. Nhấp vào nút Cài đặt. Parallels sẽ khởi chạy trình cài đặt macOS và tạo một máy ảo mới. Khi hoàn tất, bạn sẽ thấy màn hình hỏi bạn sử dụng ngôn ngữ nào để tương tác với máy Mac ảo của mình. Chọn ngôn ngữ ưa thích của bạn và tiếp tục.
3. Chuẩn bị cài đặt macOS Mojave.
Môi trường khôi phục macOS mở trong máy ảo. (Đây là màn hình mà mọi máy Mac hiển thị khi bạn giữ Cmd-R khi khởi động.) Từ menu Tiện ích macOS, hãy nhấp vào Cài đặt lại macOS. Màn hình tiếp theo sẽ nhắc bạn cài đặt macOS Mojave. Nhấp vào Tiếp tục. Trên màn hình thỏa thuận cấp phép, nhấp vào “Chấp nhận” và sau đó nhấp vào nút “Chấp nhận” trong menu bật lên.
4. Cài đặt macOS Mojave trên ổ đĩa ảo.
Đừng lo lắng bởi màn hình tiếp theo nhắc bạn cài đặt Mojave trên ổ cứng có tên Macintosh HD. Đây không phải là ổ cứng trên máy Mac của bạn mà là ổ cứng ảo trong máy ảo do Parallels tạo ra. Nhấp vào Macintosh HD và sau đó Tiếp tục. Bây giờ, hãy đợi trong khi Mojave được cài đặt trên ổ đĩa ảo. Quá trình này có thể mất hơn nửa giờ.
5. Định cấu hình macOS Mojave.
Virtual Mojave sẽ hiển thị cùng một màn hình thiết lập mà máy Mac thường hiển thị khi cài đặt hệ điều hành.
6. Kết thúc cài đặt macOS Mojave.
Khi cài đặt hoàn tất, bạn sẽ thấy màn hình nền Mojave mặc định. Từ menu trên cùng của máy Mac (không phải menu trên cùng của máy ảo), hãy chọn Hành động, sau đó chọn Cài đặt Công cụ Parallels.
7. Cài đặt Công cụ Parallels.
Làm theo hướng dẫn để cài đặt Công cụ Parallels trên máy ảo Mojave của bạn, sau đó khởi động lại máy ảo.
8. Chuyển các ứng dụng 32-bit của bạn.
Kéo và thả các ứng dụng 32-bit của bạn từ máy Mac thực vào hệ thống ảo Mojave của bạn. Nhấp đúp vào chúng để chạy. Nếu đang sử dụng Mojave chứ không phải phiên bản cũ hơn, bạn sẽ thấy cảnh báo bật lên quen thuộc rằng phiên bản 32 bit của bạn không được tối ưu hóa cho macOS và cần được cập nhật. Bỏ qua cảnh báo.
9. Khôi phục hệ điều hành.
Bây giờ bạn có thể nâng cấp lên Catalina. Sau khi cập nhật xong, khởi chạy Parallels Desktop và máy ảo Mojave của bạn. (Trong ảnh chụp màn hình này, Mojave đang chạy vào ban đêm, vì vậy nó hiển thị hình ảnh màn hình vào ban đêm, nhưng đó là một máy ảo giống như trong các màn hình trước đó. Ở đây, tôi đang chạy một ứng dụng 32 bit sẽ không chạy trong chính Catalina.
10. Hoàn thành
Với một ứng dụng 32-bit đang chạy, hãy chuyển đến menu trên cùng của Parallels và chọn View / Enter Coherence. Ứng dụng 32-bit xuất hiện trong cửa sổ riêng của nó trên màn hình Mac và menu hàng trên cùng thứ hai (menu dành cho Virtual Mac) xuất hiện bên dưới menu hàng trên của cài đặt macOS chính. Như bạn có thể thấy trong cửa sổ này, Catalina đang chạy trên máy Mac của tôi, nhưng ứng dụng 32 bit đang chạy trong một cửa sổ trông giống như bất kỳ cửa sổ ứng dụng nào khác. Dock máy ảo có thể nhìn thấy ở cuối màn hình, nhưng có thể dễ dàng bị vô hiệu hóa trong cài đặt hệ thống của máy ảo.
Giờ đây, bạn có thể khám phá khả năng kiểm soát chi tiết của Parallels đối với các ứng dụng của mình và sử dụng ứng dụng System Preferences trong Mojave ảo để một hoặc nhiều ứng dụng 32-bit tự động khởi chạy khi máy ảo khởi động. (Đi tới ngăn tùy chọn Người dùng & Nhóm, sau đó chuyển đến tab Mục Đăng nhập.)
Một phiên bản khác của Catalina
Nhưng điều gì sẽ xảy ra nếu bạn đã nâng cấp lên Catalina hoặc bạn có một máy Mac mới chỉ chạy Catalina và bạn không thể cài đặt Mojave trong Parallels bằng cách sử dụng phân vùng khôi phục của máy Mac. Tất cả vẫn chưa mất. Bạn sẽ cần tải xuống trình cài đặt Mojave từ Mac App Store và sử dụng nó để cài đặt Mojave trong Parallels.
Bây giờ Catalina được phát hành, Apple không hiển thị khả năng tải xuống Mojave từ App Store, nhưng nó vẫn nằm trên các máy chủ của Apple. Nếu bạn tìm kiếm đủ sâu trên trang web của Apple, bạn có thể tìm thấy địa chỉ web mở trang App Store nơi bạn có thể tải xuống trình cài đặt Mojave. Tôi đã tìm kiếm nên bạn không cần. Chỉ cần ghé thăm cái này Mohave và App Store sẽ cung cấp trình cài đặt Mojave để tải xuống. Hoặc, nếu bạn muốn tải xuống và cài đặt hệ điều hành trước đó, hãy truy cập High Sierra trang.
Chọn biểu tượng đám mây để tải xuống trình cài đặt. Máy Mac của bạn sẽ hỏi bạn có thực sự muốn tải xuống hay không; xác nhận rằng bạn đang thực hiện việc này và đợi nó tải xuống thư mục ứng dụng của bạn. Đừng chạy nó! Thay vào đó, hãy khởi chạy Parallels Desktop, sử dụng menu Tệp / Mới … để mở Hỗ trợ cài đặt. Nhấp vào biểu tượng ở giữa “Cài đặt Windows hoặc hệ điều hành khác từ đĩa DVD hoặc tệp hình ảnh.” Màn hình tiếp theo có thể hiển thị trình cài đặt Install macOS Mojave; nếu không, hãy kéo trình cài đặt vào cửa sổ và làm theo hướng dẫn để tạo và sử dụng máy ảo Mojave, như trong các bước từ 4 đến 10 ở trên.
Nếu bạn có VMware Fusion, bạn sẽ cần phải sử dụng cùng một quy trình cho dù bạn có nâng cấp lên Catalina hay không. Khởi chạy Fusion, nhấp vào “Tạo …” trong menu để mở “Chọn Phương pháp Cài đặt”. Bạn sẽ thấy tùy chọn “Cài đặt macOS từ phân vùng khôi phục”. Hãy chống lại sự cám dỗ sử dụng nó, bởi vì nó sẽ cho bạn biết rằng nó không thể tìm thấy bất kỳ phân vùng khôi phục nào, mặc dù bạn biết rõ rằng có một phân vùng khôi phục tồn tại. Tôi đã hỏi VMware về lỗi này và có thể nó sẽ được sửa trong một phiên bản trong tương lai.
Vì vậy, thay vì sử dụng phân vùng khôi phục, bạn cần tải xuống trình cài đặt Mojave hoặc High Sierra như mô tả ở trên và kéo nó vào cửa sổ lựa chọn cài đặt. Làm theo hướng dẫn để cài đặt máy ảo. Khi khởi động một hệ thống ảo mới, hãy sử dụng menu “Máy ảo / Cài đặt VMware Tools” để cài đặt VMware Tools. Sau khi khởi động lại máy ảo, hãy kéo các ứng dụng 32-bit của bạn vào đó và chạy chúng giống như bạn có thể chạy chúng trong Parallels. VMware sử dụng tên Unity cho cùng một tùy chọn mà Parallels gọi là Coherence; nó chạy ứng dụng trong máy ảo như thể chương trình đang chạy trong cửa sổ cài đặt macOS chính của bạn.
Bạn cũng có thể chạy các ứng dụng dựa trên Wine
Điều gì sẽ xảy ra nếu bạn đang sử dụng ứng dụng dựa trên Wine để chạy trò chơi hoặc ứng dụng Windows? Trong hầu hết các trường hợp, ứng dụng dựa trên Wine sẽ không chạy ở Catalina. Giải pháp đơn giản nhất là cài đặt Windows trong Parallels Desktop hoặc VMware Fusion và chạy ứng dụng trong Windows. Nó tốn tiền – bạn phải trả tiền cho một bản sao Windows – và có thể chậm và phức tạp, nhưng đó là giải pháp duy nhất lúc này. Nhà cung cấp phần mềm dựa trên rượu vang nổi bật nhất, CodeWeavers, có kế hoạch phát hành phiên bản tương thích với Catalina, nhưng đây không phải là một nhiệm vụ dễ dàng và không rõ khi nào sẽ có phiên bản mới.
Có một ngoại lệ đối với quy tắc mà các ứng dụng dựa trên Wine không chạy trong Catalina: nếu và chỉ khi bạn đang chạy phiên bản 64 bit của Wine, và nếu và chỉ khi ứng dụng Windows của bạn là ứng dụng 64 bit và một đủ đơn giản để chạy trong Wine và sau đó Wine có thể chạy nó trong cửa sổ bên dưới Catalina. Cách hiệu quả nhất mà tôi đã tìm thấy để làm điều này là sử dụng ứng dụng Wineskin Winery – một dự án mã nguồn mở được phát triển bởi một lập trình viên có tên doh123 – dưới dạng bản cập nhật không chính thức cho nó, được thực hiện bởi một lập trình viên sử dụng tên Gcenx. (Wineskin ban đầu sẽ không chạy trong Catalina.) Nếu chủ đề này được quan tâm, chúng tôi sẽ đăng hướng dẫn thực hiện ở đây, nhưng có lẽ có quá ít ứng dụng Windows 64-bit có thể được sử dụng trong Wine để làm cho nó đáng giá. thời gian của bạn. Bạn đọc quan tâm có thể tìm kiếm “Cập nhật da rượu không chính thức” để bắt đầu, nhưng hãy chuẩn bị đập đầu xuống bàn một vài lần cho đến khi bạn tìm ra.
Apple đã không làm cho nó dễ dàng chạy các ứng dụng 32-bit trong Catalina, nhưng nó vẫn có thể. Nếu bạn đã tìm thấy những cách khác để làm điều này, vui lòng cho chúng tôi biết trong phần bình luận bên dưới.