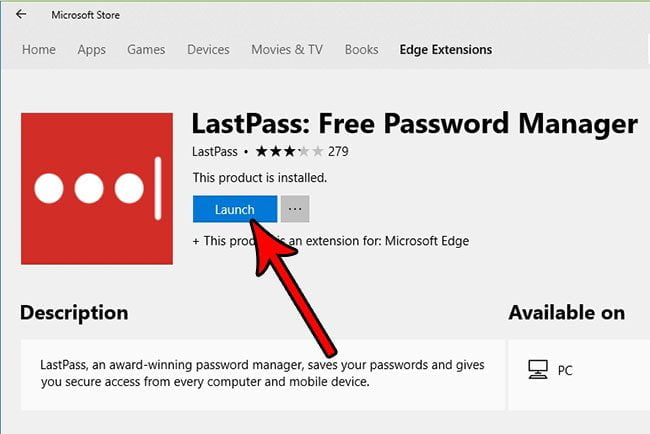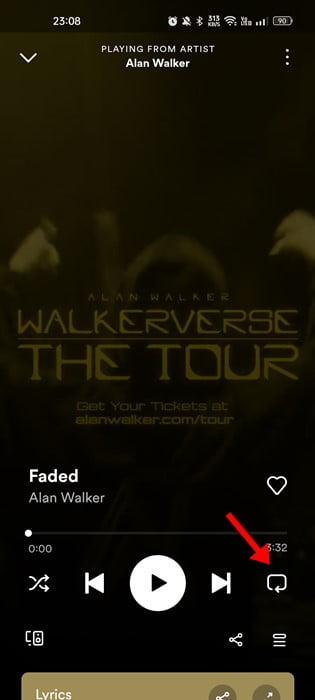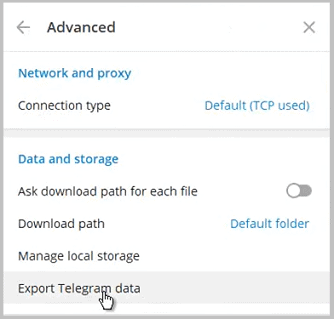Máy tính xách tay hoặc máy tính để bàn chạy Windows 10 hoặc Windows 11 của bạn bao gồm Microsoft Edge làm trình duyệt mặc định. Bạn có thể cài đặt các ứng dụng khác như Chrome hoặc Firefox, nhưng Edge thực sự khá tốt và rất nhiều người thích sử dụng nó.
Mặc dù bạn có thể cảm thấy thoải mái khi sử dụng Edge để duyệt các trang web khác nhau, nhưng bạn có thể cần một số tính năng mua sắm, bảo mật hoặc các loại tính năng khác yêu cầu bạn thêm tiện ích mở rộng.
Bạn có thể cài đặt một tiện ích mở rộng trong Microsoft Edge bằng cách nhấp vào ba dấu chấm ở góc trên cùng bên phải, chọn Tiện ích mở rộng, chọn Mở Tiện ích bổ sung Microsoft Edge, tìm nó và nhấp vào Nhận.
Trình duyệt web đã trải qua một chặng đường dài kể từ khi Internet lần đầu tiên trở nên phổ biến và có rất nhiều điều bạn có thể làm với thiết lập trình duyệt tiêu chuẩn.
Nhưng bạn cũng có thể làm được nhiều hơn thế và bạn thường có thể tích hợp các dịch vụ yêu thích của mình theo những cách thực sự hữu ích vào các trình duyệt như Microsoft Edge.
Rất nhiều điều này có thể thực hiện được với việc sử dụng các tiện ích mở rộng, là những ứng dụng mà bạn cài đặt thông qua Microsoft Store cung cấp cho bạn một số chức năng bổ sung.
Hướng dẫn dưới đây của chúng tôi sẽ chỉ cho bạn cách tìm và cài đặt tiện ích mở rộng trong Microsoft Edge.
Nơi tìm và cài đặt tiện ích bổ sung cho Microsoft Edge
- Mở Microsoft Edge.
- Chọn ba dấu chấm ở góc trên cùng bên phải.
- Nhấp vào phần mở rộng.
- Chọn “Mở tiện ích bổ sung Microsoft Edge”.
- Tìm tiện ích mở rộng và chọn nó.
- Nhấp vào nút Nhận.
Hướng dẫn của chúng tôi tiếp tục dưới đây với nhiều thông tin hơn về cách cài đặt và quản lý các tiện ích mở rộng tùy chọn trên trình duyệt Microsoft Edge của Windows 10 hoặc 11, bao gồm cả hình ảnh của các bước đó.
Cách tải các tiện ích mở rộng cho Microsoft Edge (Hướng dẫn được minh họa)
Các bước trong bài viết này được thực hiện trên Windows 10 bằng trình duyệt web Microsoft Edge. Hướng dẫn này sẽ chỉ cho bạn cách tìm và cài đặt tiện ích mở rộng cho Microsoft Edge từ Microsoft Store.
Bước 1: Khởi chạy trình duyệt web Microsoft Edge.
Bước 2: Chọn tùy chọn “Cài đặt và hơn thế nữa” ở góc trên bên phải của cửa sổ.
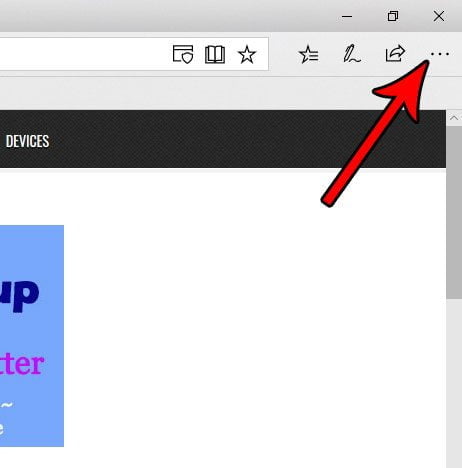
Bước 3: Chọn tùy chọn “Tiện ích mở rộng” ở cuối menu này.
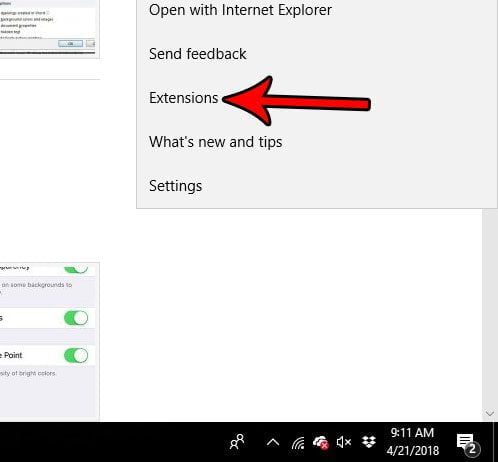
Bước 4: Nhấp vào “Nhận tiện ích mở rộng từ cửa hàng”.
Trong các phiên bản mới hơn của trình duyệt, bạn cần nhấp vào liên kết có nội dung “Mở tiện ích bổ sung Microsoft Edge”.
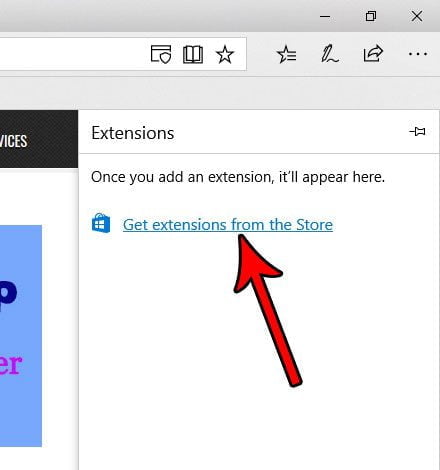
Bước 5: Duyệt qua cửa hàng và nhấp vào tiện ích mở rộng bạn muốn cài đặt.
Xin lưu ý rằng nhiều người trong số họ là miễn phí, nhưng một số có thể yêu cầu một chương trình hoặc đăng ký khác để có được đầy đủ chức năng của tiện ích mở rộng.
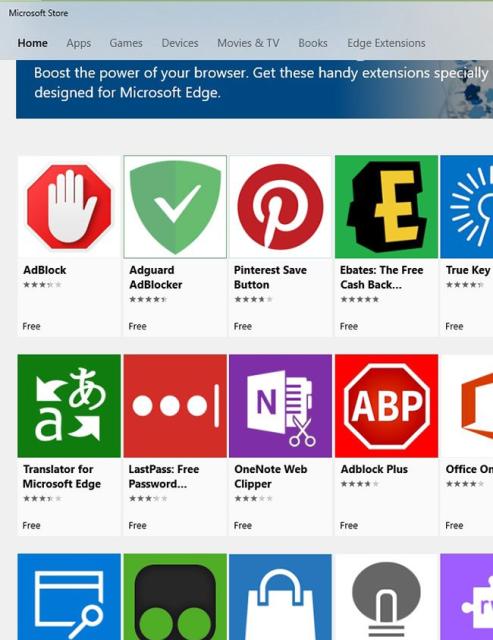
Bước 6: Nhấp vào nút “Nhận” màu xanh lam để cài đặt tiện ích mở rộng.
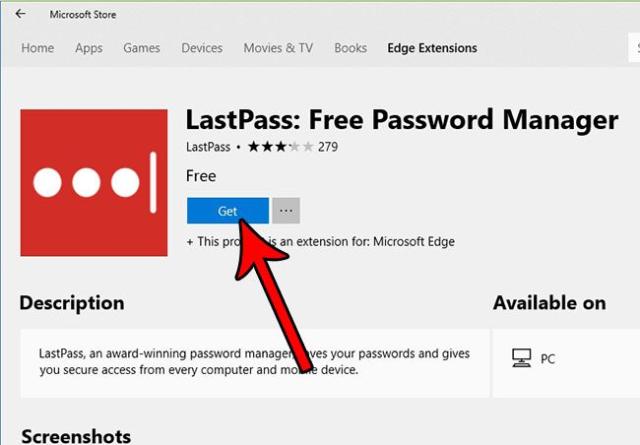
Bước 7: Nhấp vào nút “Chạy” sau khi phần mở rộng được cài đặt.
Sau đó, bạn có thể tiến hành thiết lập và sử dụng tiện ích mở rộng.
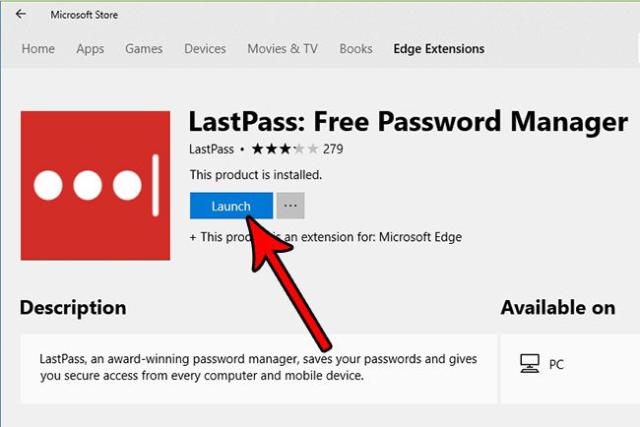
Hướng dẫn của chúng tôi tiếp tục bên dưới với thảo luận bổ sung về cách thêm và làm việc với các tiện ích mở rộng trong trình duyệt Microsoft Edge.
Thông tin thêm về cách thêm hoặc xóa các tiện ích mở rộng Microsoft Edge
Sau khi đã cài đặt tiện ích mở rộng trong Microsoft Edge, bạn có thể khởi chạy nó bằng cách mở Edge, sau đó chọn tùy chọn Tiện ích mở rộng và nhấp vào tiện ích mở rộng bạn đã cài đặt.
Trong khi một số tiện ích mở rộng sẽ yêu cầu bạn chạy chúng, những tiện ích mở rộng khác sẽ tự động chạy trong nền. Ví dụ: nhiều trình cắm bảo mật liên tục hoạt động để đảm bảo rằng không có phần mềm độc hại hoặc vi rút nào cố gắng xâm nhập vào máy tính của bạn thông qua một trang web.
Một số tiện ích mở rộng cũng thêm biểu tượng vào thanh địa chỉ. Bạn có thể nhấp vào biểu tượng này để khởi chạy tiện ích mở rộng. Bạn cũng có thể nhấp chuột phải vào biểu tượng và ẩn nó khỏi thanh công cụ hoặc xóa hoàn toàn khỏi Microsoft Edge.
Một cách khác để gỡ cài đặt tiện ích mở rộng Microsoft Edge là nhấp vào ba dấu chấm, chọn Tiện ích mở rộng, sau đó nhấp vào Quản lý tiện ích mở rộng. Sau đó, bạn có thể nhấp vào nút “Xóa” bên dưới tiện ích mở rộng bạn muốn xóa. Ngoài ra, bạn có thể nhấp vào nút màu xanh lam trên tiện ích mở rộng để tắt nó.
Bạn có nhận thấy rằng tìm kiếm bạn thực hiện trong thanh địa chỉ ở đầu cửa sổ Edge không hoạt động trong công cụ tìm kiếm bạn muốn không? Tìm hiểu cách chuyển đổi công cụ tìm kiếm mặc định trong Microsoft Edge và thay vào đó sử dụng bất kỳ công cụ tìm kiếm nào.
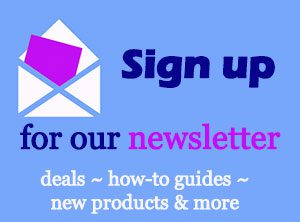
Tuyên bố từ chối trách nhiệm: Hầu hết các trang trên Internet đều chứa các liên kết liên kết, bao gồm một số trang trên trang này.