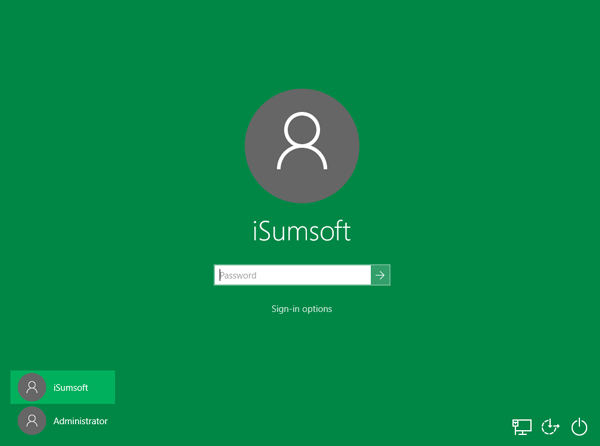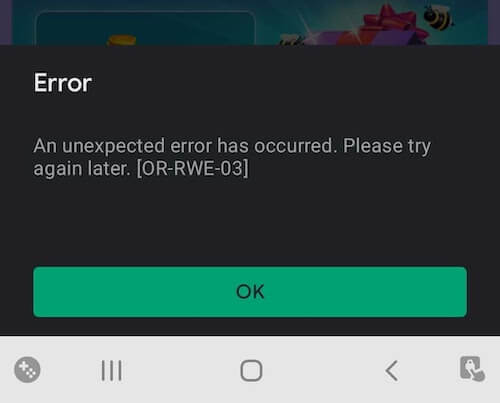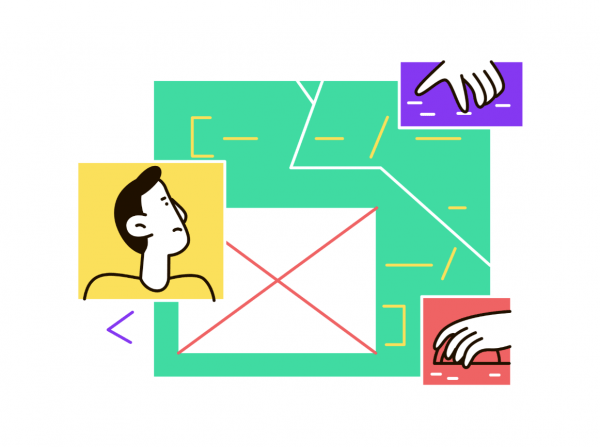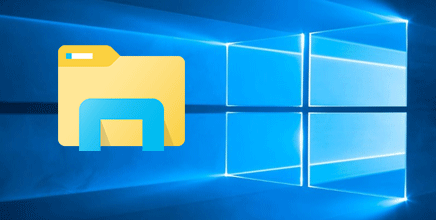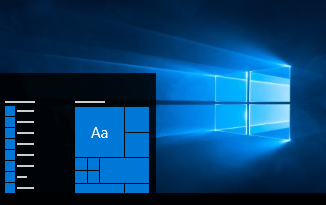
Nếu bạn muốn cá nhân hóa Windows 10 của mình (thay đổi nền màn hình, màn hình khóa, màn hình đăng nhập, màu, v.v.) nhưng không biết bắt đầu từ đâu, trang này có thể giúp bạn.
Cá nhân hóa Windows 10 trong Cài đặt PC
Nhấp / nhấn vào biểu tượng Win ở góc dưới cùng bên trái của màn hình Windows 10 để mở menu bắt đầu. Sau đó chọn “Cài đặt”.
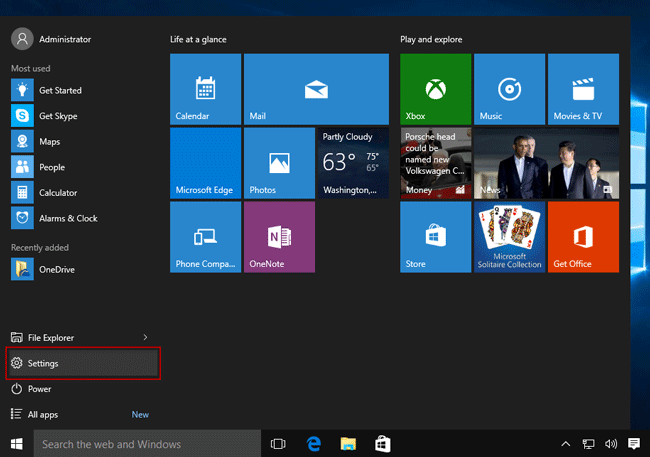
Chọn Cá nhân hóa.
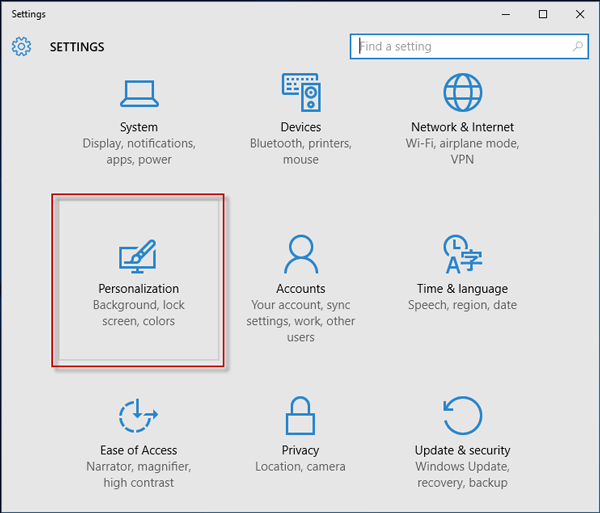
Thay thế: Bạn cũng có thể nhấp chuột phải vào màn hình Windows 10 và chọn Cá nhân hóa.
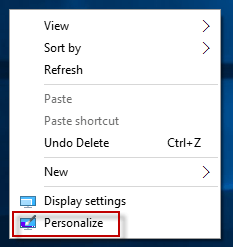
Sau đó, bạn có thể cá nhân hóa Windows 10 của mình theo ý muốn.
Phần 1: Thay đổi nền màn hình
Chọn Nền trong bảng điều khiển bên trái. Trên bảng điều khiển bên phải, bạn có thể chọn hình ảnh, màu đồng nhất hoặc trình chiếu làm nền màn hình của mình.
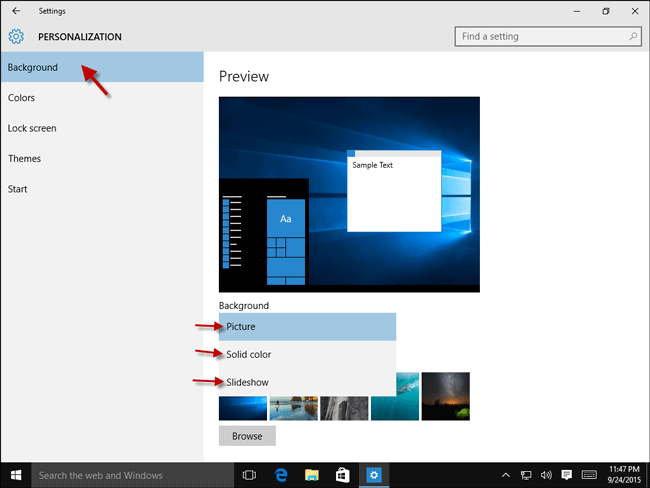
Phần 2: thay đổi màu sắc
Chọn Màu từ bảng điều khiển bên trái. Trong ngăn bên phải, bạn có thể chọn một màu và hiển thị màu đó trong menu bắt đầu, thanh tác vụ và trung tâm hành động.
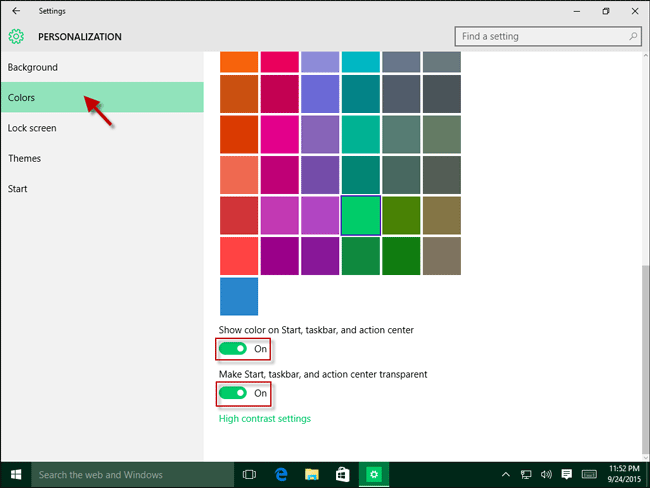
Phần 3. Thay đổi màn hình khóa của bạn
Chọn Màn hình khóa từ ngăn bên trái. Trên bảng điều khiển bên phải, bạn có thể chọn một hình ảnh làm nền màn hình khóa và chọn các ứng dụng sẽ hiển thị trên màn hình khóa.
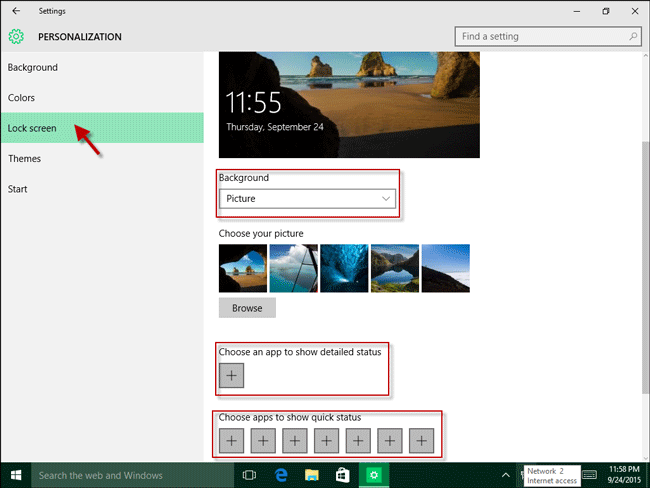
Phần 4: Cá nhân hóa chủ đề
Bạn có thể tùy chỉnh chủ đề, cài đặt âm thanh, cài đặt biểu tượng màn hình và cài đặt con trỏ chuột.
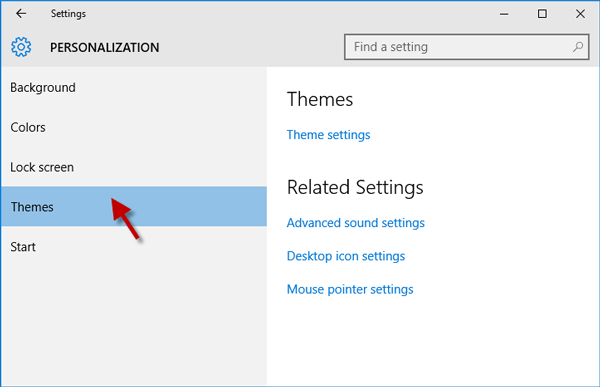
Phần 5: Cá nhân hóa Start Menu
Bạn có thể đặt Windows 10 hiển thị các ứng dụng được sử dụng nhiều nhất và các ứng dụng được thêm gần đây trong menu Bắt đầu.
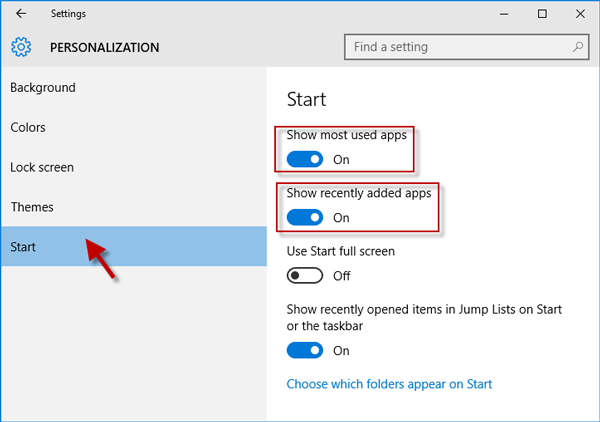
Phần 6: Cá nhân hóa màn hình đăng nhập Windows 10
Để thực hiện việc này, trước tiên bạn cần thực hiện các thay đổi nhỏ đối với sổ đăng ký.
Bước 1. Nhấn Win + R để mở hộp thoại Run. Sau đó gõ regedit và nhấn Enter để mở Registry Editor.
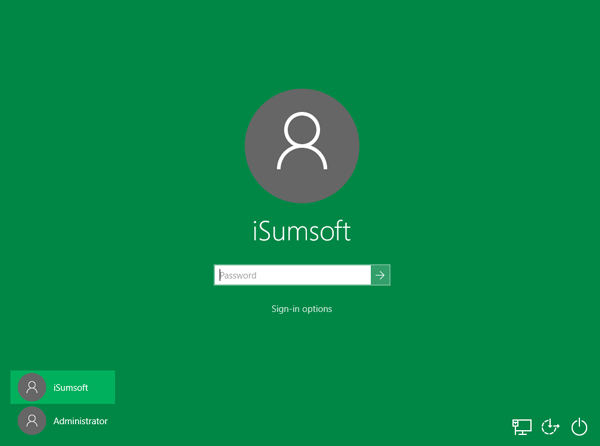
Bước 2: Đi tới HKEY_LOCAL_MACHINE> PHẦN MỀM> Chính sách> Microsoft> Windows> Hệ thống. Nhấp chuột phải vào “Hệ thống” và chọn “Mới”> “Giá trị DWORD (32-bit)”.
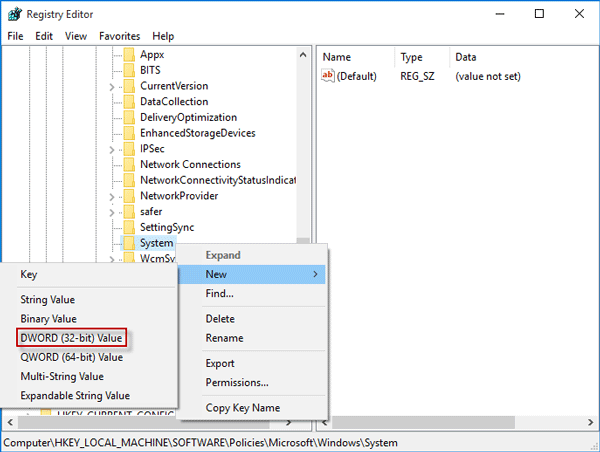
Bước 3 Đặt tên cho giá trị là DisableLogonBackgroundImage và nhấp đúp vào nó. Sau đó đặt khóa giá trị thành 1 (giá trị mặc định là 0), sau đó nhấp vào OK.
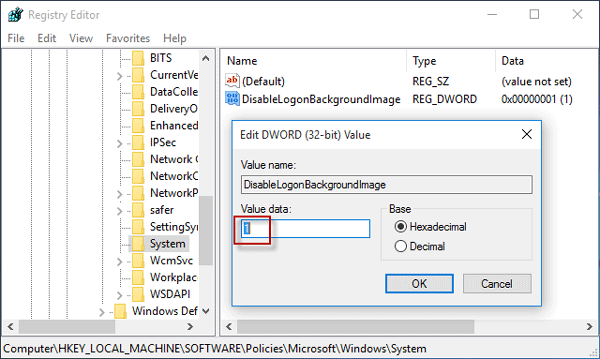
Sau đó nhấn Win + L để khóa PC chạy Windows 10. Bạn sẽ thấy màu màn hình đăng nhập khớp với màu nhấn của bạn.