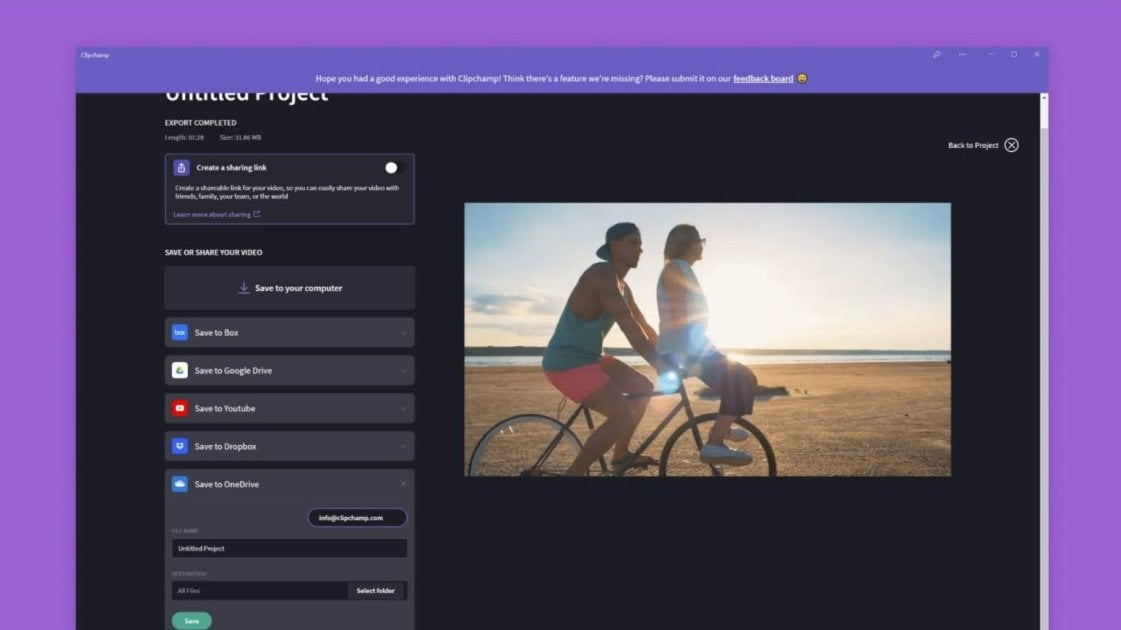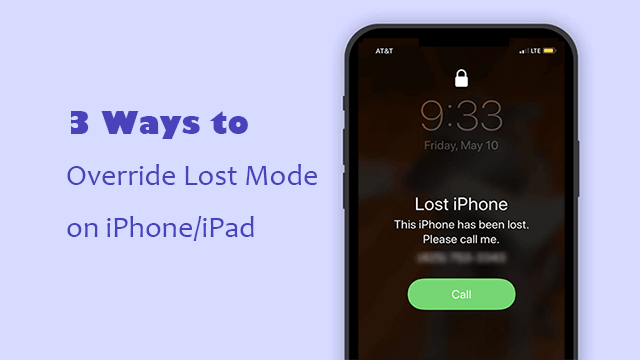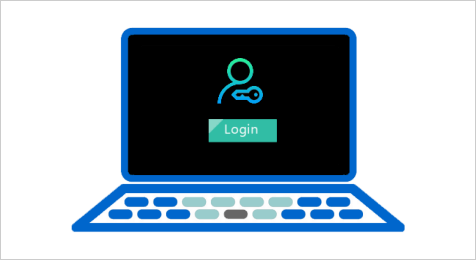Người dùng có thể phàn nàn rằng chất lượng video trong các cuộc gọi hội nghị truyền hình Zoom của họ quá kém. Nguyên nhân khiến video bị mờ khi sử dụng Zoom là do hình ảnh webcam được phóng to theo mặc định. Nhưng đừng lo lắng, chúng tôi đã tạo hướng dẫn này để giúp bạn cải thiện chất lượng video Zoom bằng cách bật HD trong cài đặt máy ảnh của bạn.
Tùy thuộc vào webcam bạn đang sử dụng trên máy tính xách tay hoặc máy tính để bàn, bạn có ba tùy chọn trong cài đặt máy ảnh trong mục Thu phóng. Bạn có thể chọn từ Tỷ lệ ban đầu, HDcũng như Phản chiếu video của tôi.
Khi bạn chọn tùy chọn HD, bạn đang buộc Zoom sử dụng tỷ lệ khung hình 16: 9 hoặc màn hình rộng. Cài đặt Tỷ lệ ban đầu cho phép Thu phóng sử dụng độ phân giải tối đa được hỗ trợ bởi webcam của bạn. Tuy nhiên, đối với một số máy ảnh, khi cài đặt này được bật, nó vẫn có thể chỉ có nghĩa là độ nét tiêu chuẩn, không nhất thiết phải là 16: 9.
Cách bật và sử dụng chất lượng camera HD trong các cuộc gọi video Zoom
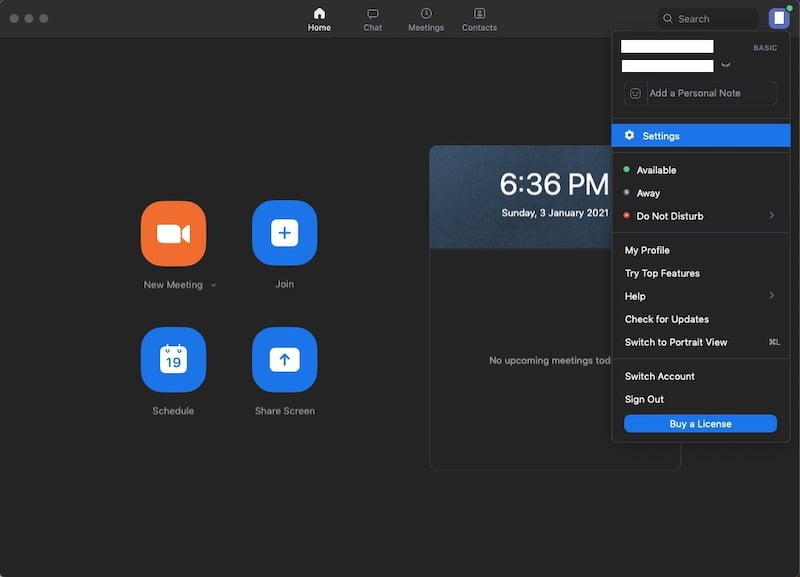 Tín dụng: Trình quản lý Windows
Tín dụng: Trình quản lý Windows
Nếu bạn muốn Zoom sử dụng tỷ lệ khung hình 16: 9 trong hội nghị truyền hình của mình, bạn cần bật tùy chọn HD. Xin lưu ý rằng nếu bạn không thấy lựa chọn HD trong Video> Cài đặt máy ảnh, điều đó đơn giản có nghĩa là webcam của bạn không hỗ trợ video có độ phân giải cao hơn.
Đây là cách bật HD trong ứng dụng Zoom trên máy tính để bàn.
- Khởi chạy ứng dụng khách Zoom trên máy tính để bàn trên máy Mac hoặc PC chạy Windows 10 của bạn.
- Nhấp vào ảnh hồ sơ của bạn ở góc trên bên phải của màn hình.
- Sau đó chọn “Cài đặt”.
- Chọn tab Video trên thanh bên của màn hình cài đặt.
- Chọn hộp HD để bật cài đặt.
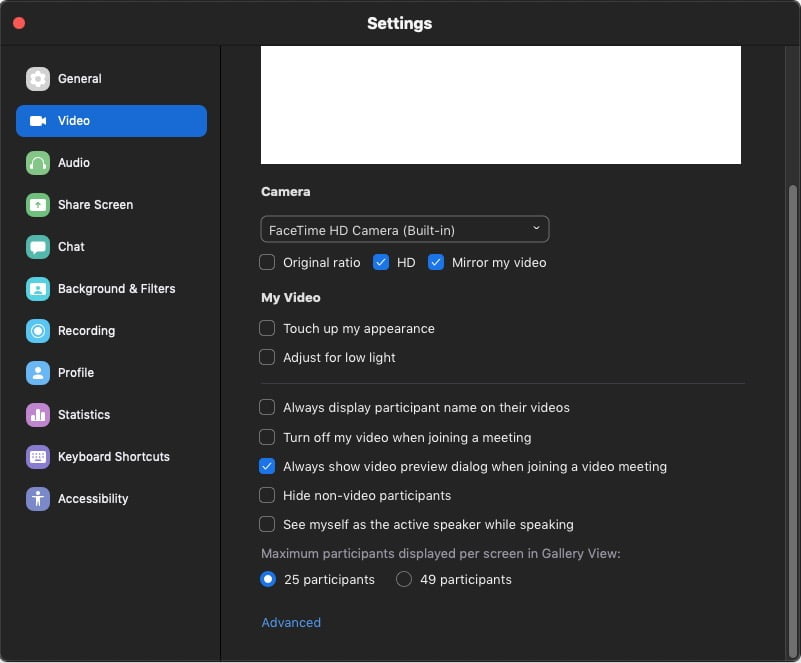 Tín dụng: Trình quản lý Windows
Tín dụng: Trình quản lý Windows
Giờ đây, bạn sẽ có độ phân giải 16: 9 (rộng) cho video của mình để sử dụng trong các cuộc họp Thu phóng của bạn. Bạn có thể nhận thấy rằng bạn có thể chọn HD hoặc tỷ lệ gốc, trong trường hợp này, cài đặt HD sẽ được ưu tiên hơn. Chất lượng video của bạn sẽ vẫn là HD ngay cả khi Tỷ lệ gốc được bật.
Bạn đã có thể cải thiện chất lượng video Zoom của mình bằng hướng dẫn này chưa? Hãy cho chúng tôi biết suy nghĩ của bạn trong phần bình luận bên dưới.