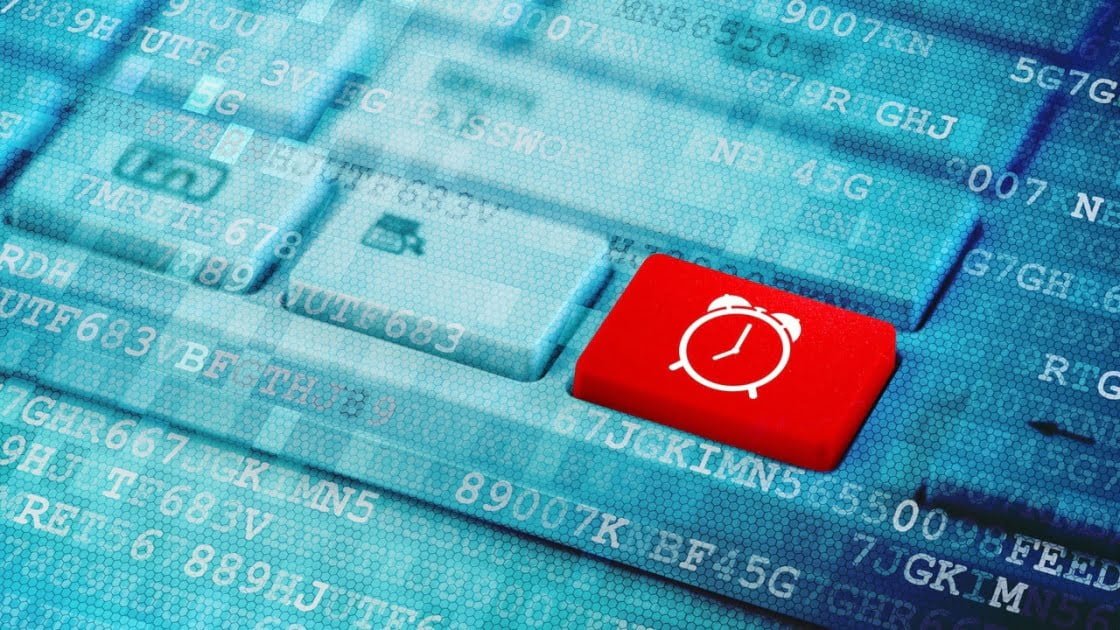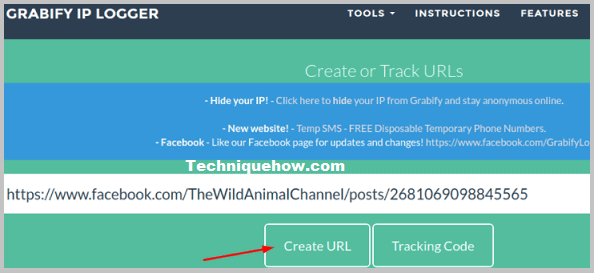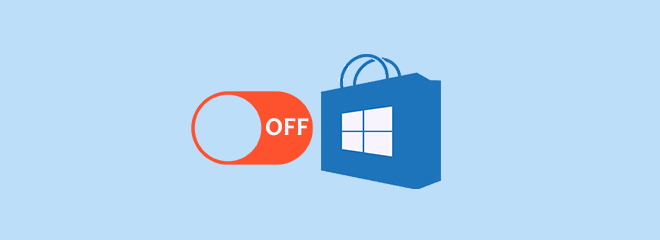Bạn đã bao giờ mơ đánh thức máy tính của mình từ chế độ ngủ mà không cần vào hoặc nhấn nút nguồn chưa? Wake-on-LAN cho phép bạn bật máy tính bằng kết nối mạng, vì vậy bạn có thể khởi động máy tính từ bất kỳ đâu trong nhà chỉ bằng một nút nhấn.
Ví dụ: tôi thường sử dụng Chrome Remote Desktop để truy cập máy trạm ở tầng trên của mình. Nhưng nếu máy trạm của tôi đang ở chế độ ngủ, tôi không cần phải lên cầu thang và bật nó lên. Wake-on-LAN cho phép tôi đánh thức máy tính này bằng “gói ma thuật” được gửi từ điện thoại hoặc máy tính xách tay của tôi, vì vậy tôi có thể kết nối từ xa mà không gặp sự cố.
Máy tính của bạn có hỗ trợ Wake-on-LAN không?
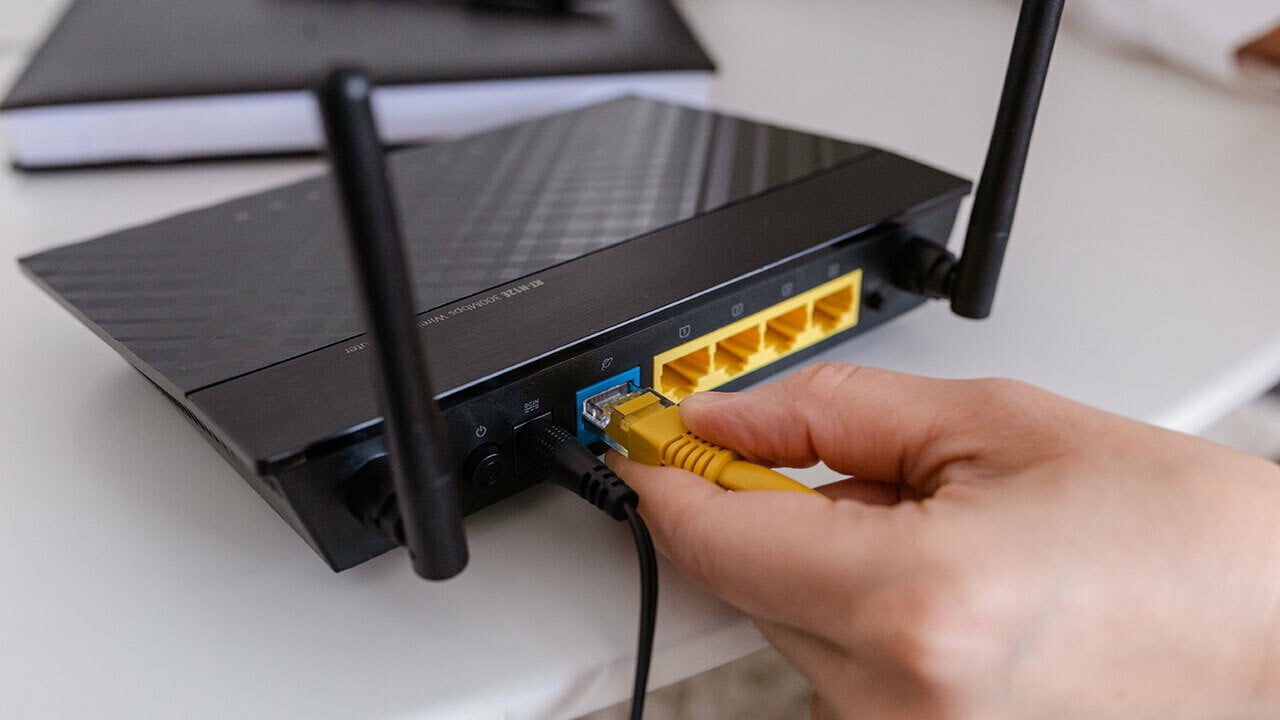
(Ảnh: Kristian Gucu / Shutterstock)
Khi nói đến hỗ trợ, Wake-on-LAN có một số nhược điểm. Đầu tiên, card mạng của máy tính đang khởi động từ chế độ ngủ phải hỗ trợ tính năng này. Hầu hết mọi bộ điều hợp Ethernet hiện đại sẽ hỗ trợ Wake-on-LAN, nhưng các bộ điều hợp không dây hiếm khi làm được.
Điều này có nghĩa là thiết bị gửi gói ma thuật có thể được kết nối với Wi-Fi, nhưng thiết bị nhận gói tin này rất có thể sẽ cần được kết nối qua Ethernet để hoạt động này hoạt động. Bạn sẽ cần kiểm tra tài liệu hoặc BIOS của máy tính để xem nó có hỗ trợ Wake-on-Wireless-LAN (hoặc Wake-on-WLAN) hay không.
Thứ hai, tính năng Wake-on-LAN được thiết kế để đánh thức một máy tính khác trong mạng của bạn, vì vậy nó sẽ không thể đánh thức máy tính trên mạng khác – giả sử nếu bạn đang ở Starbucks và muốn đánh thức máy tính của mình tại Trang Chủ. . Có nhiều cách để thực hiện điều này, nhưng điều đó hơi nằm ngoài phạm vi của hướng dẫn này, vì vậy chúng tôi sẽ chỉ cho bạn đúng hướng tốt nhất có thể.
Bật Wake-on-LAN trong BIOS
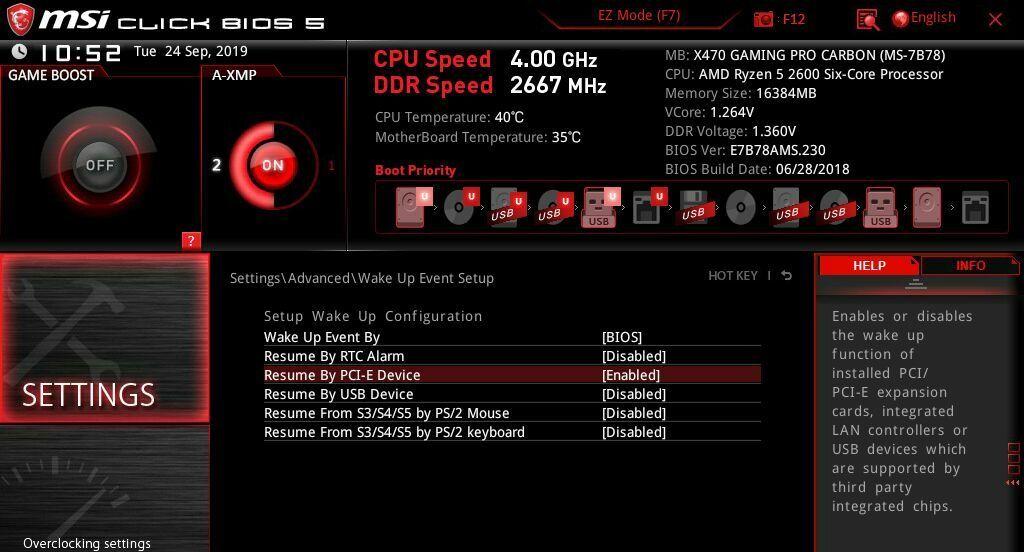
Trước tiên, bạn cần bật Wake-on-LAN ở cấp phần cứng trong BIOS của máy tính. Để thực hiện việc này, hãy khởi động lại máy tính của bạn và nhấn một phím trên màn hình khởi động – thường là “Delete”, F2 hoặc một số phím chức năng khác (thường thì nó được hiển thị trên màn hình). Khi bạn vào menu BIOS, bạn sẽ cần tìm tùy chọn Wake-on-LAN.
Trên một số máy, nó sẽ được chỉ định rất rõ ràng trong cài đặt chế độ ngủ và thức. Lần khác, như trên bo mạch chủ MSI của tôi, nó là một phần của tùy chọn Tiếp tục bằng thiết bị PCI-E. Bạn có thể thấy trong ảnh chụp màn hình ở trên rằng mô tả của tùy chọn này đề cập đến “bộ điều khiển mạng LAN tích hợp”, đây chính xác là những gì chúng tôi đang tìm kiếm. Chuyển cài đặt này thành Đã bật.
Đây là tất cả những gì tôi cần làm trên máy tính của mình, nhưng có thể có các cài đặt chế độ ngủ hoặc ngủ đông khác mà bạn cần tinh chỉnh ở đây. Điều này khác nhau giữa các PC, vì vậy bạn sẽ chỉ cần một chút bản dùng thử và sửa lỗi nếu gặp sự cố.
Bật Wake-on-LAN trên Windows
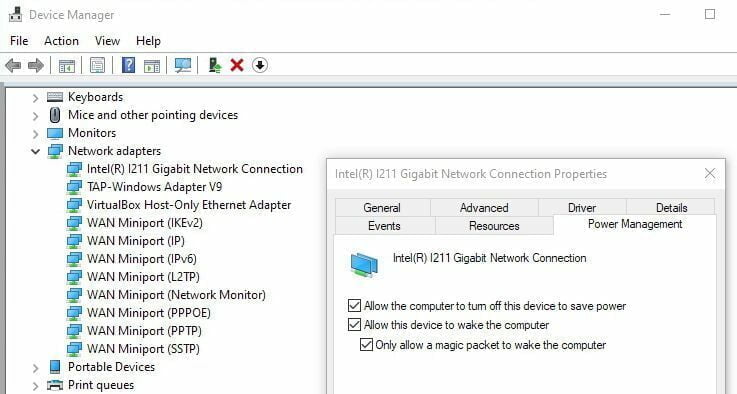
Sau khi khởi động lại vào Windows, hãy nhấp vào menu Bắt đầu và tìm kiếm “Trình quản lý Thiết bị”. Khởi chạy Trình quản lý thiết bị, tìm phần Bộ điều hợp mạng và mở rộng nó để hiển thị các giao diện mạng của bạn. Nhấp chuột phải vào bộ điều hợp Ethernet của bạn – của tôi có tên “Intel (R) l211 Gigabit Network Connection” – và chọn Thuộc tính.
Trên tab Nâng cao, cuộn xuống Wake On Magic Packet và đảm bảo rằng nó được bật trong menu thả xuống ở bên phải. (Tùy chọn này không khả dụng trên tất cả các máy thử nghiệm của tôi, nhưng tính năng Wake-on-LAN vẫn hoạt động trên mọi máy, vì vậy đừng lo lắng nếu bạn không thấy nó.)
Sau đó nhấp vào tab “Power Management” trong cùng một cửa sổ và đánh dấu vào hai ô “Cho phép thiết bị này đánh thức máy tính từ chế độ ngủ” và “Chỉ cho phép Magic Pack đánh thức máy tính”. Nhấp vào OK và thoát Trình quản lý thiết bị.
Một số máy tính có thể chỉ hỗ trợ Wake-on-LAN từ chế độ ngủ, trong khi những máy tính khác có thể cho phép bạn đánh thức từ trạng thái tắt máy, vì vậy bạn có thể cần điều chỉnh cài đặt trong BIOS hoặc trong Bảng điều khiển của Windows trong Tùy chọn phần cứng và âm thanh> Nguồn. > Cài đặt hệ thống.
Một số người nhận thấy rằng họ cần phải tắt tính năng khởi động nhanh trên trang này, mặc dù nó hoạt động với tôi. Một lần nữa, bạn có thể cần phải thử lại các cài đặt nếu bạn thấy Wake-on-LAN không hoạt động bình thường.
Đánh thức máy tính của bạn bằng ứng dụng phù hợp
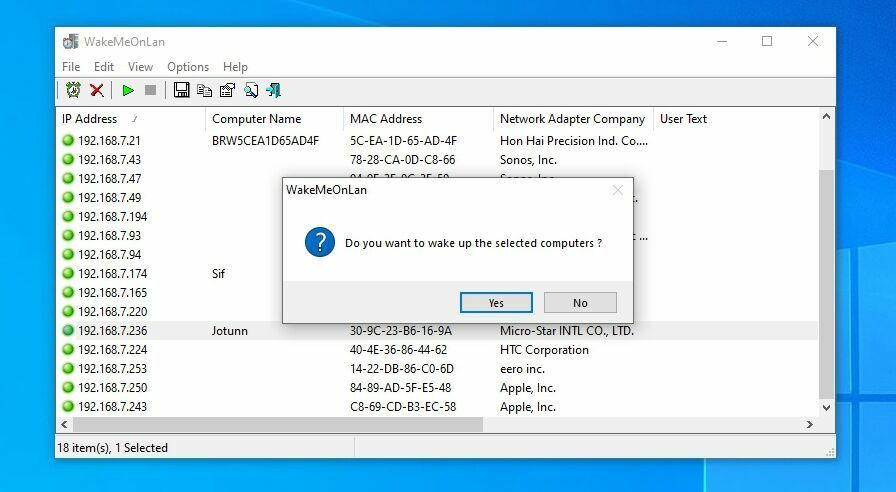
Cuối cùng, để đánh thức máy tính của bạn khỏi chế độ ngủ qua mạng, bạn sẽ cần ứng dụng Wake-on-LAN trên một thiết bị khác, chẳng hạn như điện thoại hoặc máy tính xách tay. Một số chương trình đã có sẵn tính năng Wake-on-LAN, bao gồm cả những chương trình bạn đã có. Trong các trường hợp khác, bạn có thể cần một chương trình riêng để đánh thức máy tính của mình.
Trong TeamViewer, nhấp vào nút Đánh thức để đánh thức bất kỳ máy tính nào đang ngủ được kết nối với tài khoản TeamViewer của bạn. Bạn sẽ cần kiểm tra tài liệu về công cụ truy cập từ xa của riêng mình để xem nó có hỗ trợ Wake-on-LAN hay không và bạn cần bật cài đặt nào để nó hoạt động.
Nếu bạn đang cố gắng đánh thức máy tính của mình từ một máy tính Windows khác, tôi khuyên bạn nên dùng NirSoft’s WakeMeOnLan. Nó sẽ quét mạng của bạn và cung cấp danh sách các thiết bị để bạn không phải nhớ địa chỉ IP chính xác mỗi lần. Chỉ cần nhấp vào thiết bị mong muốn và nhấp vào nút “Đánh thức”.
Depicus là một công cụ tốt khác, nhưng nó cao cấp hơn một chút. Bạn phải nhập địa chỉ IP, địa chỉ MAC, mặt nạ mạng con và số cổng cho PC từ xa.
Nếu không có PC, bạn có thể sử dụng ứng dụng dành cho thiết bị di động như Đánh thức trên mạng LAN (Android) hoặc Mokko VOL (iOS). Chúng hoạt động giống như các ứng dụng dành cho máy tính để bàn ở trên: bạn có thể quét mạng của mình để tìm thiết bị hoặc nhập địa chỉ IP và MAC của máy tính mà bạn muốn đánh thức.
Nếu mọi việc suôn sẻ, máy tính của bạn sẽ thức dậy ngay lập tức sau khi bạn nhấp vào nút Đánh thức. Nếu không, hãy kiểm tra cài đặt BIOS, cài đặt Windows và cấu hình ứng dụng Wake-on-LAN của bạn để đảm bảo mọi thứ được thiết lập chính xác cho phần cứng cụ thể của bạn.
Nếu bạn muốn nhanh chóng đánh thức máy tính của mình khỏi chế độ ngủ mà không cần quét mọi lúc, có lẽ bạn nên đặt địa chỉ IP tĩnh cho máy tính trên bộ định tuyến để nó không thay đổi.
Đánh thức trên mạng WAN
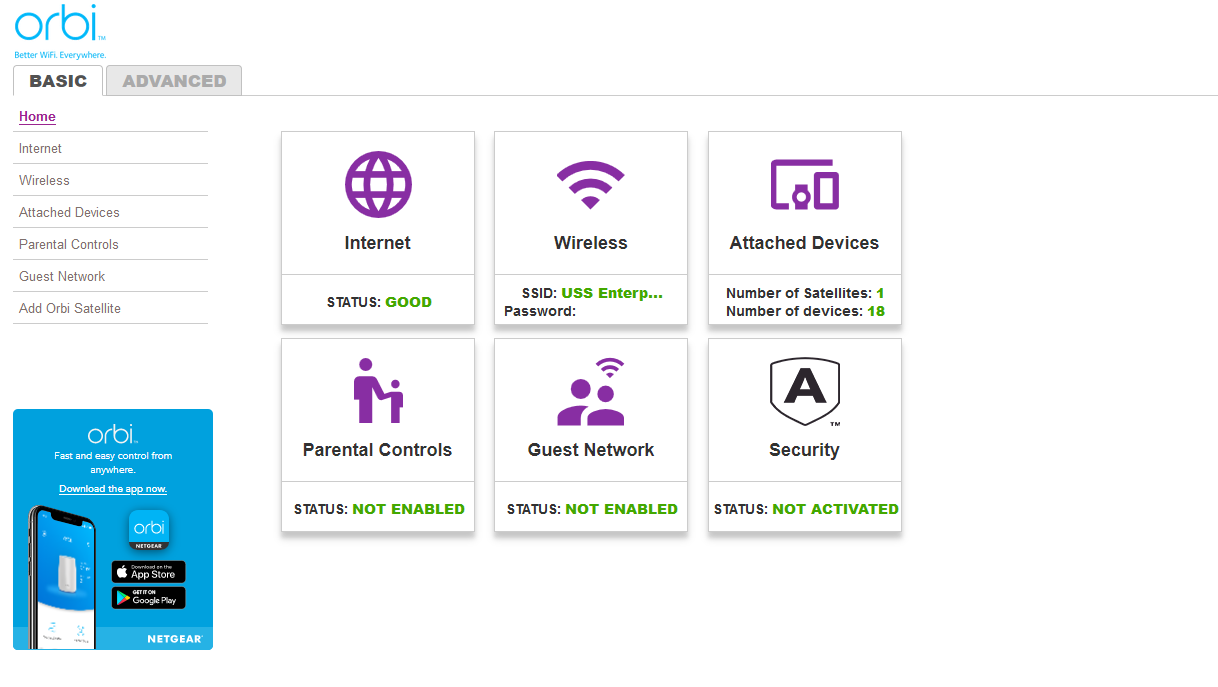
Nếu bạn chỉ đang cố gắng đánh thức máy tính của mình từ phía bên kia của ngôi nhà, bạn có thể dừng lại ở đây – xong! Nhưng đôi khi bạn có thể muốn đánh thức máy tính của mình khi bạn vắng nhà, chẳng hạn như khi bạn đang đi nghỉ hoặc làm việc tại một quán cà phê. Điều này được gọi là Wake-on-WAN và phức tạp hơn nhiều.
Được giới thiệu bởi các biên tập viên của chúng tôi
Ý tưởng chung hoạt động như thế này: thay vì gửi một gói ma thuật đến địa chỉ IP nội bộ của máy tính, bạn gửi nó đến địa chỉ IP bên ngoài của bộ định tuyến – địa chỉ được hiển thị trong whatismyipaddress.com. Sau đó, bạn sử dụng chuyển tiếp cổng trên bộ định tuyến của mình để chuyển tiếp gói ma thuật đến đúng máy tính.
Thật không may, Wake-on-LAN không thực sự được sử dụng theo cách này, vì vậy không có một cách dễ dàng để làm cho nó hoạt động – nó phụ thuộc rất nhiều vào thiết lập mạng của bạn. Tuy nhiên, nếu bạn có thể truy cập trang cấu hình bộ định tuyến của mình, có một số cách bạn có thể thử.
Đi tới phần chuyển tiếp cổng của bộ định tuyến – nếu bạn không thể tìm thấy, port forward.com có thể trợ giúp – và chuyển hướng cổng Wake-on-LAN đến địa chỉ phát sóng của mạng gia đình bạn. Đây thường là cổng 7 hoặc 9 và địa chỉ quảng bá thường là 192.168.1.255 – về cơ bản địa chỉ IP của bộ định tuyến của bạn với “.255” là octet cuối cùng.
Thao tác này sẽ phát gói tin ma thuật trên toàn mạng, nơi nó sẽ được nhận tại địa chỉ MAC mà bạn đã chỉ định. Thật không may, hầu hết các bộ định tuyến không cho phép chuyển tiếp cổng đến một địa chỉ phát sóng, vì vậy có khả năng điều này sẽ không hoạt động, nhưng rất đáng để thử.
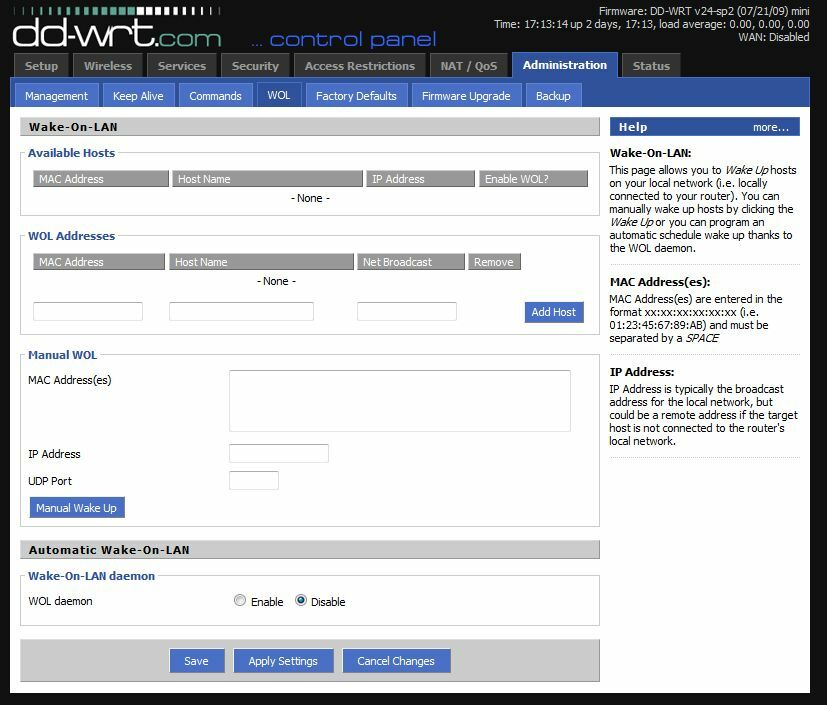
Nếu bộ định tuyến của bạn không cho phép điều này, có một số cách giải quyết. Ví dụ: bạn có thể thử tắt JavaScript trên trang cấu hình của bộ định tuyến để bạn có thể nhập địa chỉ quảng bá vào trường chuyển tiếp cổng. Bạn cũng có thể thay đổi mặt nạ mạng con để tạo địa chỉ phát sóng mới. Đọc thêm về các cách giải quyết này tại trang này.
Nếu bạn có bộ định tuyến với cấu hình nâng cao hơn, chẳng hạn như chạy chương trình cơ sở DD-WRT, bạn có thể sử dụng kết hợp chuyển tiếp cổng và bảng ARP để lừa bộ định tuyến chuyển tiếp một cổng đến địa chỉ quảng bá. Cái này DD-WRT wiki mô tả nó chi tiết hơn.
Giải pháp thay thế: máy tính luôn bật
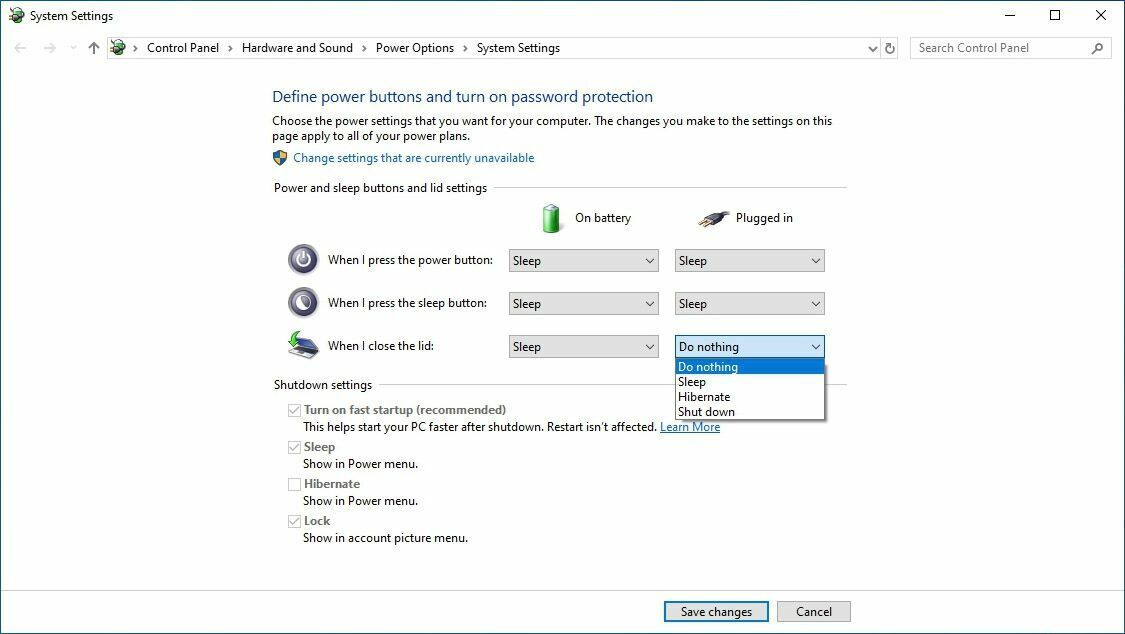
Bạn có thể thấy cách Wake-on-WAN phức tạp hơn một chút. Tôi thích giải pháp đơn giản hơn: một máy tính luôn kết nối mạng mà tôi có thể truy cập từ xa và gửi các gói ma thuật xung quanh nhà.
Ví dụ: tôi có một máy chủ gia đình chạy Windows 10 và nó chạy 24/7. Vì vậy, khi tôi không ở nhà, tôi chỉ sử dụng Chrome Remote Desktop để truy cập từ xa vào PC luôn bật này, hãy sử dụng WakeMeOnLan để gửi một gói ma thuật từ PC này đến máy trạm của tôi và sau đó từ xa tới máy trạm của tôi khi nó thức dậy. Nó hơi vòng vo, nhưng nó hoạt động.
Hơn hết, bạn có thể sử dụng giải pháp này với bất kỳ phần cứng nào bạn đã có. Máy tính xách tay cũ của bạn có bị bám bụi không? Đặt nó vào một góc, đặt nó hoạt động khi đóng nắp và truy cập nó bằng bất kỳ chương trình máy tính từ xa nào.
Bạn có thiết bị NAS luôn chạy hay thậm chí là Raspberry Pi? SSH vào đó và sử dụng dòng lệnh để gửi gói kỳ diệu này. Miễn là gói ma thuật đến từ bên trong mạng, Wake-on-LAN sẽ hoạt động mà không gặp nhiều căng thẳng.