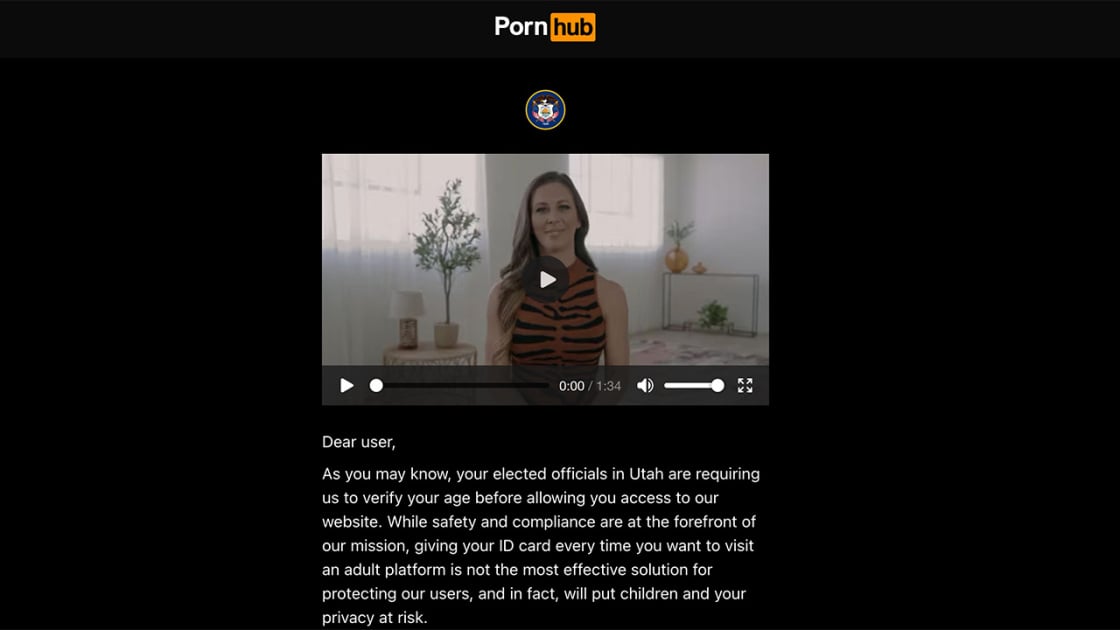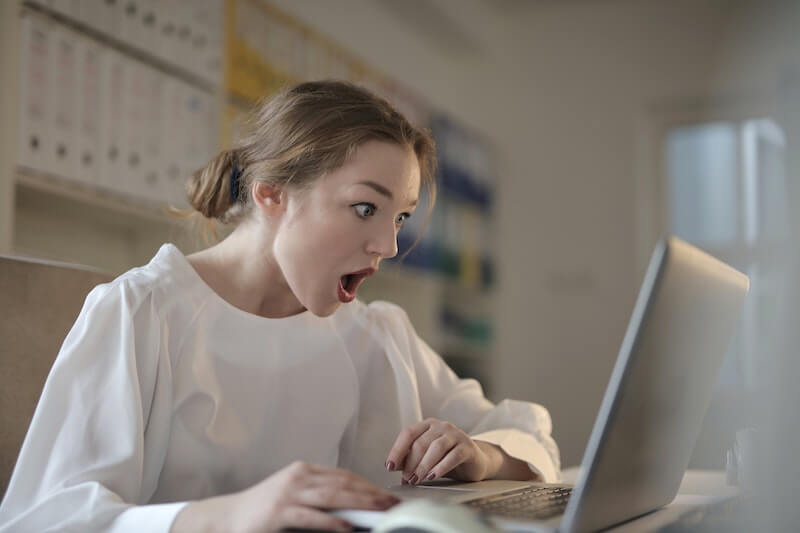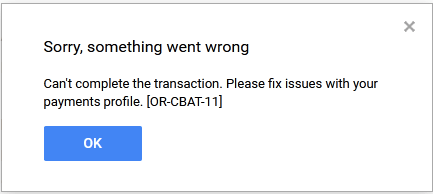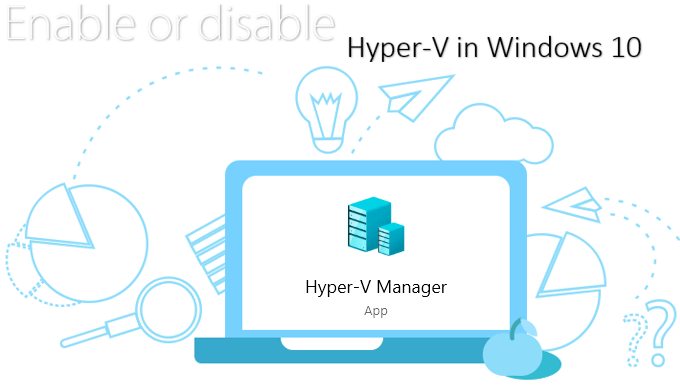
Công nghệ ảo hóa cho phép chúng tôi chạy một máy ảo bên trong hệ điều hành trên máy tính hiện tại của bạn. Trước khi có thể sử dụng Hyper-V để tạo máy ảo, bạn phải bật Hyper-V. Bài viết này sẽ hướng dẫn bạn cách bật hoặc tắt Hyper-V trong Windows 10.
Yêu cầu:
- Windows 10 Professional, Enterprise hoặc Education phiên bản 64-bit. Nếu bạn không chắc mình có phiên bản 32 bit hay 64 bit nào, hãy nhấp vào đây để kiểm tra.
- Bạn phải có ít nhất 4 GB RAM.
- CPU của bạn phải hỗ trợ Phần mở rộng Chế độ Màn hình Máy ảo (VT-c trên CPU Intel)
Cách tải Hyper-V
Bạn phải bật công nghệ ảo hóa trong cài đặt BIOS.
Việc cần làm: Vào chương trình thiết lập BIOS bằng cách nhấn liên tục phím DEL hoặc một phím truy cập thiết lập BIOS khác trong khi máy tính đang khởi động. Tìm công nghệ ảo hóa và bật nó trong cài đặt BIOS. Nó thường được hiển thị trên một trong các tab: “Bảo mật”, “Nâng cao” hoặc “Cấu hình Hệ thống”.
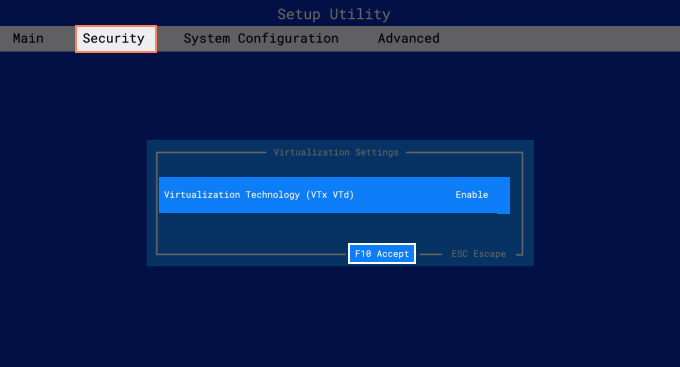
Cách bật Hyper-V trong Windows 10
Tìm “Tính năng Windows” trong menu bắt đầu, nhấn phím Enter để mở.
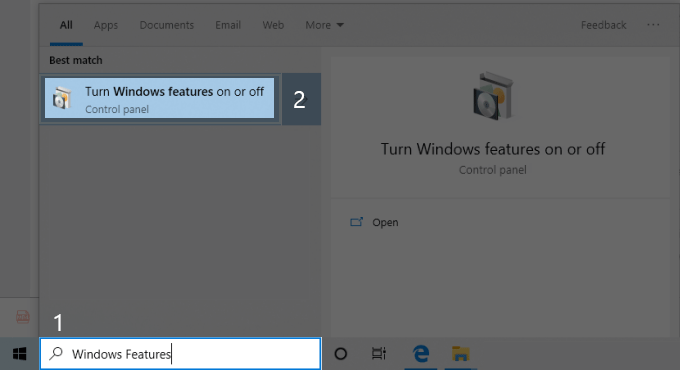
Tại đây, cuộn xuống Hyper-V và kích hoạt nó bằng cách nhấp vào hộp màu trắng bên cạnh nó. Sau đó bấm OK.
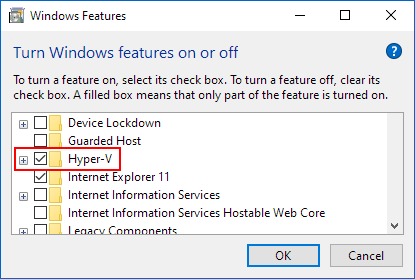
Sau khi hoàn tất thiết lập tính năng, bạn sẽ phải khởi động lại máy tính của mình để các thay đổi có hiệu lực. Bây giờ sau khi khởi động lại máy tính của bạn, hãy tìm kiếm hyper trong menu bắt đầu và mở Hyper-V Manager.
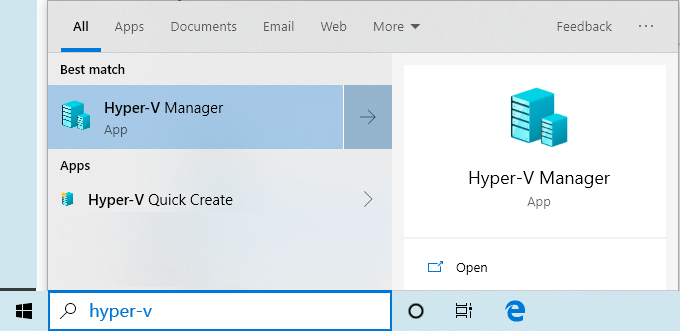
Bây giờ bạn đã sẵn sàng để bắt đầu sử dụng công nghệ ảo hóa bằng cách tạo các máy ảo mới, chạy các máy ảo hiện có từ một máy khác và thậm chí di chuyển máy cũ của bạn sang Hyper-V.
Cách tắt (loại bỏ) Hyper-V trong Windows 10
Bây giờ hãy làm theo bất kỳ phương pháp nào sau đây để tắt Hyper-V:
Tùy chọn 1: Tìm “Bật hoặc tắt các tính năng của Windows” trong menu Bắt đầu, nhấn phím Enter để mở cửa sổ “Tính năng của Windows”. Tại đây, cuộn xuống Hyper-V và tắt nó bằng cách bỏ chọn hộp bên cạnh. Sau đó bấm OK.
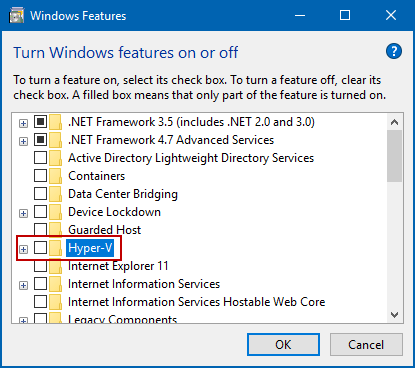
Tùy chọn 2: Tắt Hyper-V bằng một lệnh.
Nhấn phím logo Windows + X, sau đó nhấn A để chạy Command Prompt với tư cách quản trị viên. Trong cửa sổ nhắc lệnh, gõ bcdedit / set hypervisorlaunchtype off và nhấn phím Enter để thực hiện lệnh này.
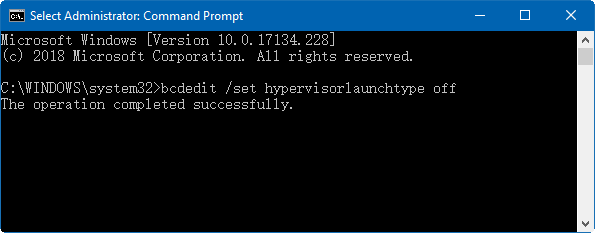
Tùy chọn 3: Tắt Hyper-V bằng cách dừng dịch vụ của nó
Tìm kiếm “dịch vụ” trong menu bắt đầu, nhấn phím Enter để mở cửa sổ “Dịch vụ Thành phần”. Sau đó nhấp vào Dịch vụ trong ngăn bên trái và nhấn phím H trên bàn phím của bạn. Điều này có thể giúp bạn nhanh chóng xác định vị trí và định vị dịch vụ Quản lý Máy ảo Hyper-V. Sau khi bạn có nó, hãy nhấp chuột phải vào nó và chọn Stop.
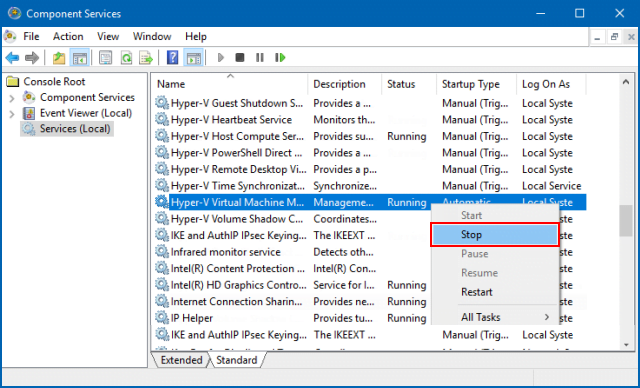
Bạn cần khởi động lại máy tính của mình để tắt tính năng này.