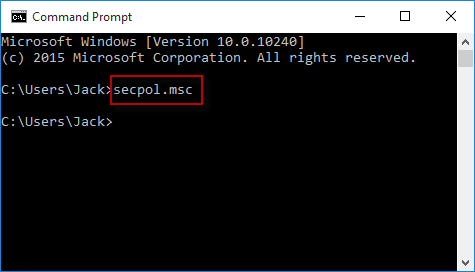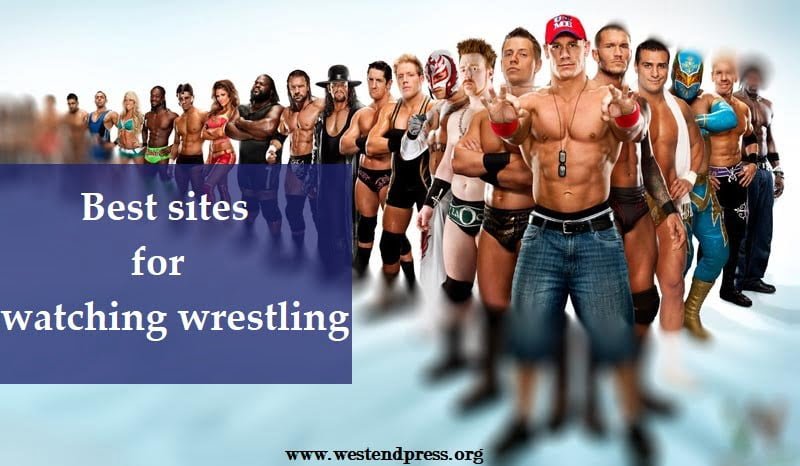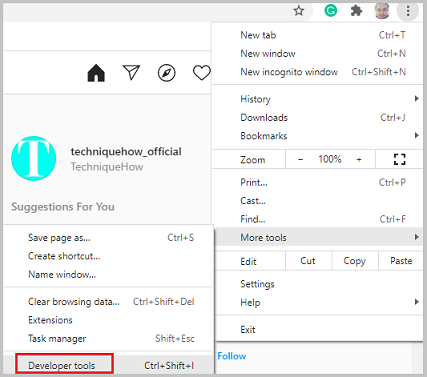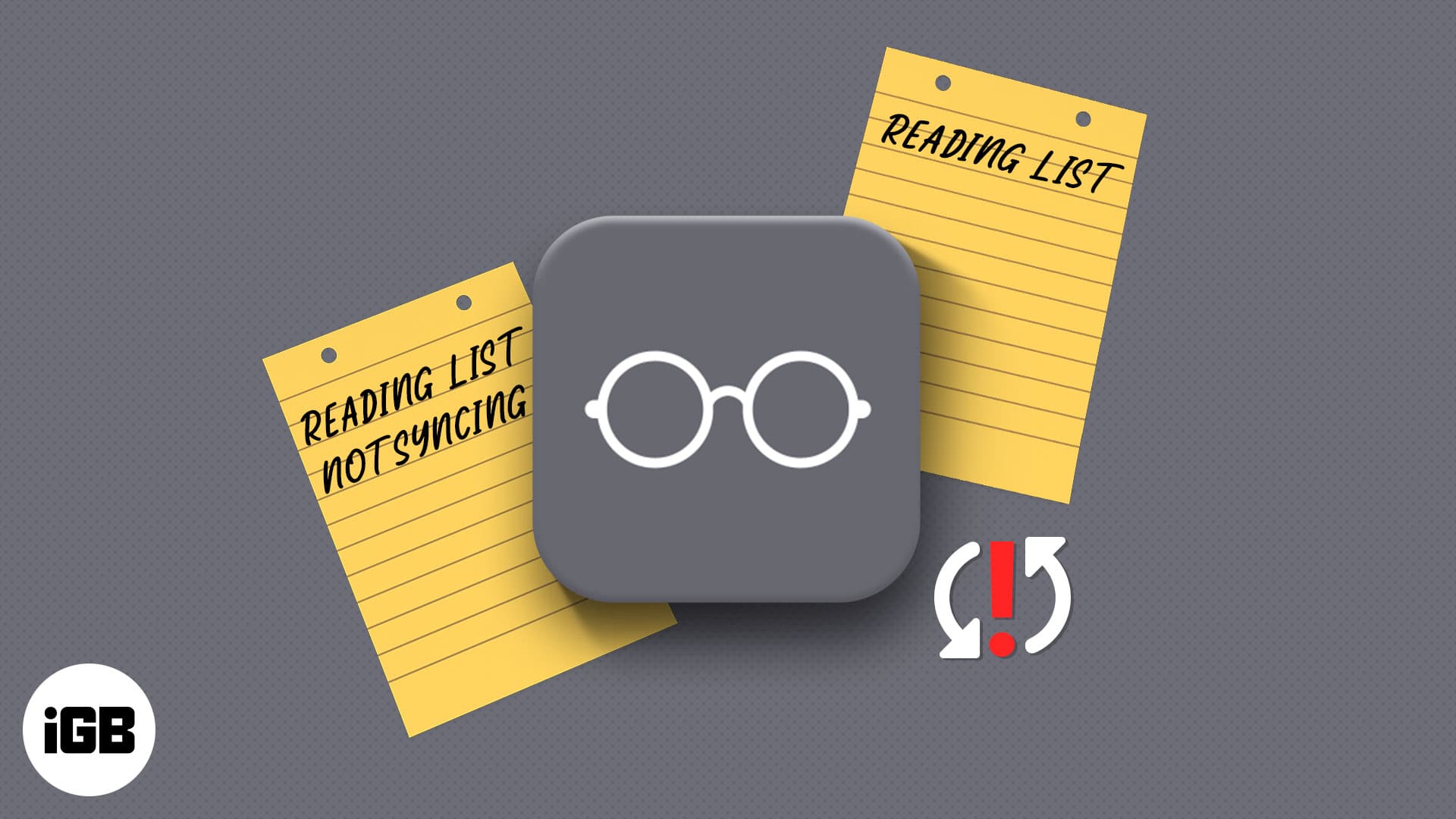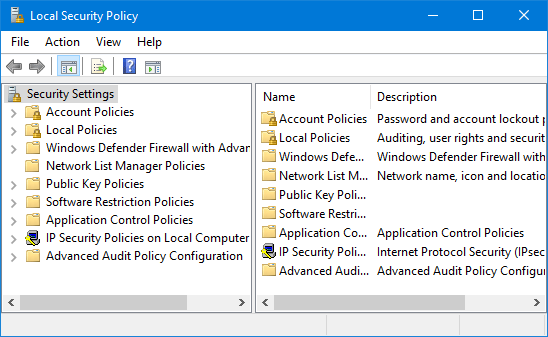
Local Security Policy là ứng dụng dành cho máy tính để bàn được tích hợp sẵn trong Windows 10. Đôi khi bạn cần sử dụng nó để định cấu hình một số cài đặt bảo mật cho tài khoản người dùng trên máy tính của mình. Nếu bạn không biết cách mở Chính sách bảo mật cục bộ trong Windows 10, hãy đọc bài đăng này.
5 cách mở chính sách bảo mật cục bộ trong Windows 10
Lưu ý: Windows 10 Home không có chính sách bảo mật cục bộ. Năm phương pháp dưới đây có thể áp dụng cho Windows 10 Enterprise / Pro / Education. Đảm bảo rằng bạn đã đăng nhập vào Windows 10 bằng tài khoản quản trị viên hoặc bạn có quyền quản trị viên.
Phương pháp 1: thông qua tìm kiếm
Bắt đầu nhập “chính sách bảo mật cục bộ” (không có dấu ngoặc kép) vào hộp tìm kiếm ở bên trái của thanh tác vụ Windows 10. Khi Chính sách bảo mật cục bộ (Ứng dụng PC) xuất hiện trong danh sách kết quả tìm kiếm, hãy nhấp vào nó để mở.
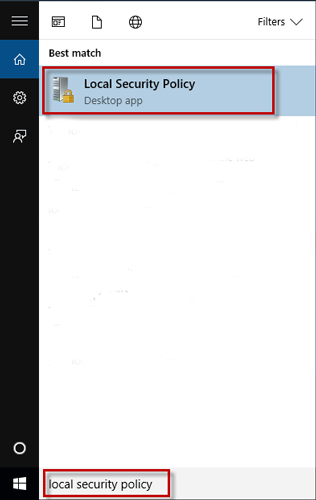
Phương pháp 2: Từ Start Menu
Mở Menu Bắt đầu của Windows 10 và nhấp vào Tất cả ứng dụng> Công cụ quản trị Windows> Chính sách bảo mật cục bộ.
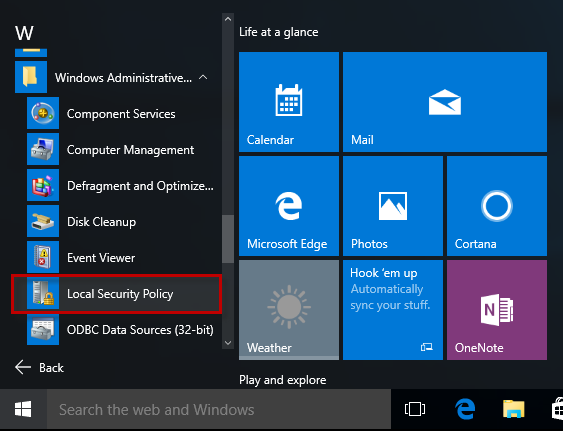
Phương pháp 3: Thông qua Hộp thoại Chạy
Mở hộp thoại Chạy bằng phím Win + R, nhập secpol.msc vào hộp và nhấp vào OK. Chính sách bảo mật cục bộ sau đó sẽ mở ra.
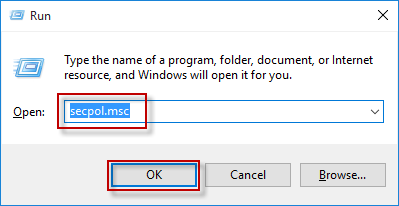
Phương pháp 4: Thông qua Chính sách Nhóm Địa phương
Mở Local Group Policy Editor và chọn Cấu hình Máy tính> Cài đặt Windows> Tùy chọn Bảo mật.
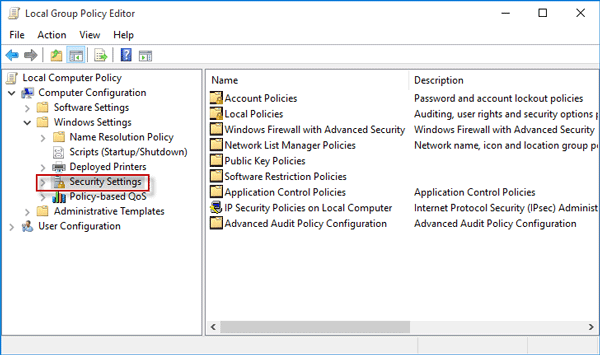
Phương pháp 5: Sử dụng Command Prompt hoặc Windows PowerShell
Bước 1: Mở cửa sổ nhắc lệnh hoặc mở cửa sổ Windows PowerShell.
Bước 2: Nhập secpol (hoặc secpol.msc) và nhấn phím Enter. Chính sách bảo mật cục bộ sau đó sẽ mở ra.