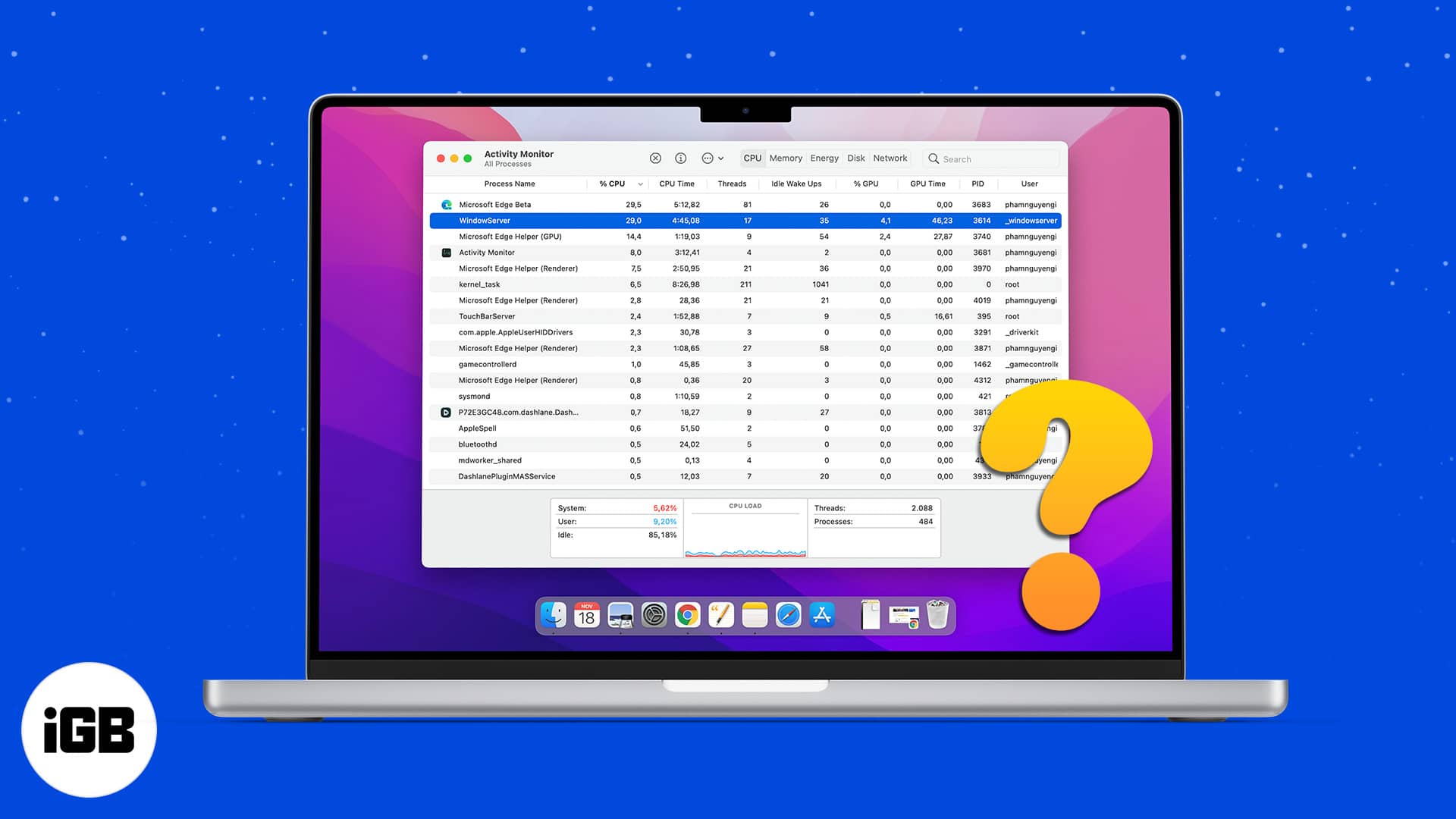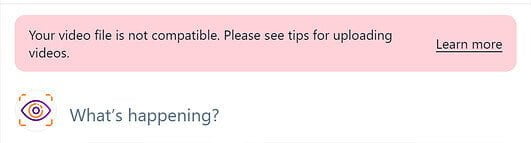Trước khi chúng tôi bắt đầu
Sau vài năm viết ứng dụng cho macOS, chúng tôi đã tạo ra một công cụ mà bất kỳ ai cũng có thể sử dụng. Trình giải quyết vấn đề tất cả trong một cho Mac.

Vì vậy, đây là mẹo dành cho bạn: tải xuống CleanMyMac để nhanh chóng khắc phục một số sự cố được đề cập trong bài viết này. Nhưng để giúp bạn tự mình làm tất cả, chúng tôi đã tổng hợp các ý tưởng và giải pháp tốt nhất dưới đây.
Các tính năng được mô tả trong bài viết này áp dụng cho phiên bản MacPaw của CleanMyMac X.
macOS Sonoma có một số tính năng và cải tiến mới tuyệt vời. Và đối với hầu hết mọi người, việc nâng cấp từ phiên bản macOS cũ hơn là điều nên làm và sẽ không gây ra bất kỳ sự cố nào. Tuy nhiên, một số người có thể nâng cấp và sau đó hối tiếc. Điều này có thể là do một số ứng dụng của họ không hoạt động bình thường trên Sonoma hoặc do bản cập nhật khiến máy Mac của họ chậm hơn. Nếu bạn đã nâng cấp và hối tiếc, chúng tôi sẽ hướng dẫn bạn cách nâng cấp từ Sonoma lên Ventura.
Tại sao hạ cấp macOS Sonoma
Có một số lý do khiến bạn có thể muốn biết cách quay lại phiên bản macOS trước đó:
- Máy Mac của bạn chạy chậm hơn hoặc kém ổn định hơn trên Sonoma so với trên Ventura và các tính năng cũng như cải tiến mới không đủ để làm cho nó xứng đáng.
- Một hoặc nhiều ứng dụng mà bạn sử dụng thường xuyên không hoạt động với Sonoma hoặc không ổn định. Trong trường hợp này, cách duy nhất để sử dụng ứng dụng đúng cách là hạ cấp.
- Bạn chỉ không thích Sonoma. Sonoma có ít thay đổi về giao diện hoặc sự khác biệt về ngoại hình so với các phiên bản macOS mới trước đây. Nhưng nếu bạn không thích Sonoma khi sử dụng và nó không hoạt động theo cách bạn muốn, bạn có thể hạ cấp.
Trước khi cập nhật
Chuyển từ Sonoma có nghĩa là làm sạch hoàn toàn ổ đĩa khởi động. Do đó, điều rất quan trọng là sao lưu máy Mac của bạn ngay trước khi nâng cấp lên Sonoma. Bằng cách này, bạn sẽ có tất cả các tệp và cài đặt mà bạn đã có trước đây và bạn có thể hoàn nguyên về chúng khi hạ cấp. Cho đến nay, cách tốt nhất để sao lưu máy Mac của bạn là sử dụng Time Machine – bạn có thể dễ dàng khôi phục bản sao lưu Time Machine khi bạn hạ cấp. Dù bạn sử dụng phương pháp sao lưu nào trước khi nâng cấp, bạn cũng nên sao chép các tệp và thư mục mà bạn đã làm việc kể từ khi nâng cấp sang một ổ đĩa ngoài để bạn có thể sao chép lại chúng sau khi hạ cấp. Nếu bạn không sao lưu trước khi cập nhật, hãy làm ngay bây giờ. Ít nhất thì bạn sẽ có thể khôi phục các tệp của mình sau khi hạ cấp.
Trước khi bạn hạ cấp
Nếu lý do hạ cấp là vì máy Mac của bạn chạy chậm hơn hoặc kém ổn định hơn so với trên Ventura, thì bạn có thể thử một thứ gì đó có thể khắc phục những vấn đề này mà không cần phải hạ cấp. Bạn có thể giải phóng RAM, chạy tập lệnh bảo trì Unix, lập chỉ mục lại Spotlight hoặc khôi phục quyền truy cập đĩa. Tuy nhiên, làm tất cả bằng tay sẽ tốn thời gian và công sức. May mắn thay, có một cách dễ dàng hơn. Mô-đun bảo trì CleanMyMac X cho phép bạn thực hiện tất cả các tác vụ này, đồng thời giải phóng dung lượng có thể xóa, giảm kích thước ảnh chụp nhanh Time Machine và tăng tốc thư. Nó rất dễ sử dụng. Chỉ cần chọn các tác vụ bạn muốn hoàn thành và nhấp vào Chạy. Bạn có thể tải xuống CleanMyMac X miễn phí tại đây và tự mình dùng thử.
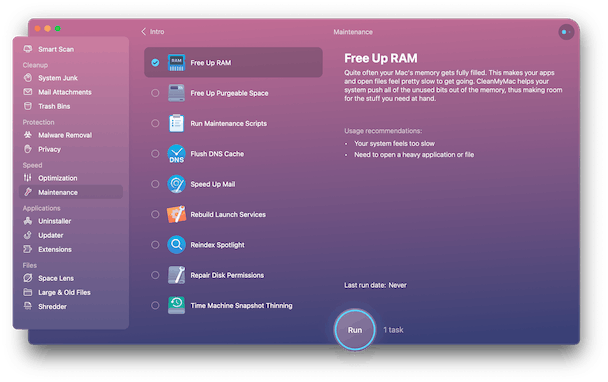
Với CleanMyMac X và mô-đun tối ưu hóa của nó, bạn có thể quản lý các tác nhân khởi chạy. Chúng có thể tiêu tốn quá nhiều tài nguyên hệ thống, điều này có thể dễ nhận thấy hơn sau khi cập nhật lên phiên bản mới, bản thân nó sẽ làm tăng tải cho máy Mac của bạn.
Cách hạ cấp macOS Sonoma xuống Ventura
Có ba cách để nâng cấp từ Sonoma lên Ventura hoặc bất kỳ phiên bản macOS cũ nào đang chạy trên máy Mac của bạn trước khi nâng cấp. Hãy đọc để tìm hiểu về tất cả chúng.
Cỗ máy thời gian
Nếu bạn đã nâng cấp từ Ventura lên Sonoma và tạo bản sao lưu Time Machine trước khi nâng cấp, thì việc hạ cấp khá dễ dàng:
- Kết nối ổ sao lưu Time Machine với máy Mac của bạn.
- Khởi động lại máy Mac của bạn vào Chế độ khôi phục bằng cách giữ Command-R trên máy Mac chạy Intel cho đến khi logo Apple xuất hiện hoặc bằng cách giữ nút nguồn trên máy Mac chạy Apple Silicon cho đến khi màn hình tùy chọn khởi động xuất hiện. Nhấp vào Tùy chọn, sau đó nhấp vào Tiếp tục.
- Trong Tiện ích macOS, chọn Khôi phục từ Sao lưu cỗ máy thời gian và nhấp vào Tiếp tục.
- Chọn “Tiếp tục” một lần nữa.
- Chọn ổ đĩa Time Machine làm nguồn khôi phục.
- Duyệt qua danh sách các bản sao lưu và chọn bản sao lưu bạn đã tạo ngay trước khi nâng cấp lên Sonoma. Cần phải nói rằng điều này đã được thực hiện với Ventura.
- Nhấp vào Khôi phục.
chế độ phục hồi
Nếu bạn có máy Mac dựa trên Intel, bạn có thể khởi động vào Internet Recovery và cài đặt lại phiên bản macOS đã được cài đặt khi máy Mac của bạn xuất xưởng. Sau đó, bạn có thể nâng cấp lên Ventura nếu máy Mac của bạn có phiên bản cũ hơn:
- Tắt máy Mac của bạn.
- Trong khi nhấn giữ Shift + Option + Command + R, nhấn nút nguồn.
- Nhả các phím khi bạn nhìn thấy logo Apple.
- Chọn Cài đặt lại macOS.
- Đợi nó cài đặt lại.
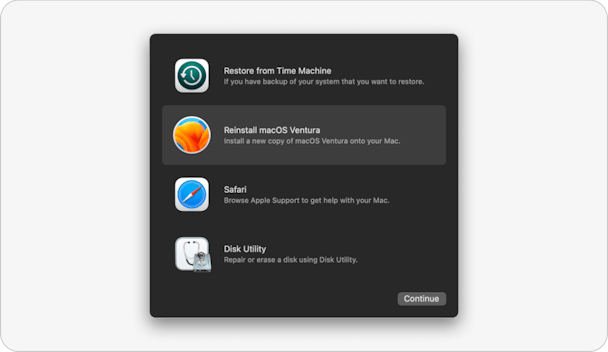
Trình cài đặt khởi động
Bạn có thể tạo trình cài đặt có khả năng khởi động trên thẻ nhớ USB hoặc đĩa và sử dụng trình cài đặt đó để khởi động máy Mac, sau đó cài đặt lại macOS. Đảm bảo bạn có bản sao lưu tất cả dữ liệu của mình.
- Tải xuống Ventura từ App Store. Đây.
- Khi quá trình tải xuống hoàn tất, đừng nhấp vào Mở. Nếu trình cài đặt bắt đầu, hãy nhấp vào Tệp, sau đó nhấp vào Thoát.
- Bây giờ bạn sẽ có trình cài đặt Ventura trong thư mục Ứng dụng của mình.
- Cắm USB vào và đặt tên là “Ventura Installer”.
- Mở Terminal từ Ứng dụng > Tiện ích.
- Nhập lệnh này: sudo /Applications/Install\ macOS\ Ventura.app/Contents/Resources/createinstallmedia –volume /Volumes/MyVolume (Lưu ý rằng âm lượng của tôi trong lệnh, thay thế bằng tên ổ USB của bạn)
- Nhấp vào “Quay lại”.
- Khi Terminal báo cáo rằng trình cài đặt đã được tạo thành công, hãy đóng Terminal.
- Mở menu Apple và chọn Tùy chọn hệ thống > Chung > Đĩa khởi động.
- Chọn trình cài đặt Ventura.
- Tắt máy Mac của bạn và khởi động vào chế độ khôi phục.
- Chọn Tiện ích ổ đĩa trong Tiện ích macOS.
- Chọn ổ đĩa khởi động máy Mac của bạn và chọn Xóa. Làm theo hướng dẫn trên màn hình để xóa ổ đĩa.
- Đóng tiện ích đĩa.
- Chọn “Cài đặt lại macOS Ventura” từ menu.

Câu hỏi thường gặp
Sonoma có chậm hơn Ventura không?
Nó không chậm hơn, nhưng máy Mac của bạn có thể chạy chậm hơn do các yêu cầu tài nguyên bổ sung của máy Mac.
Tôi có thể tăng tốc máy Mac của mình trên Sonoma không?
Có, mô-đun bảo trì và tối ưu hóa của CleanMyMac X có một số công cụ có thể giúp tăng tốc máy Mac của bạn.
Tôi có thể nâng cấp từ Sonoma lên Ventura không?
Có, bạn có thể khôi phục từ bản sao lưu Time Machine hoặc sử dụng trình cài đặt có thể khởi động. Nếu bạn có máy Mac dựa trên Intel, bạn cũng có thể thực hiện việc này trong Chế độ khôi phục Internet.